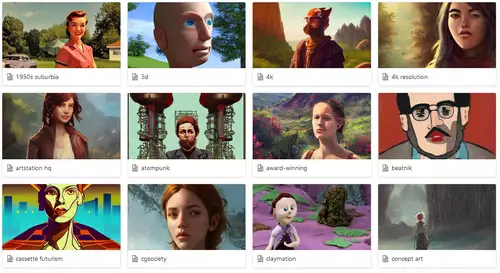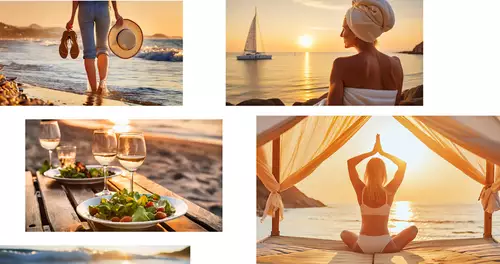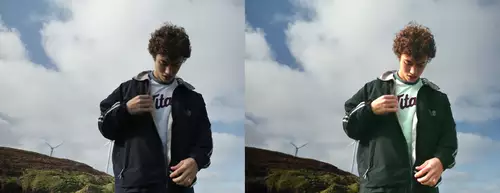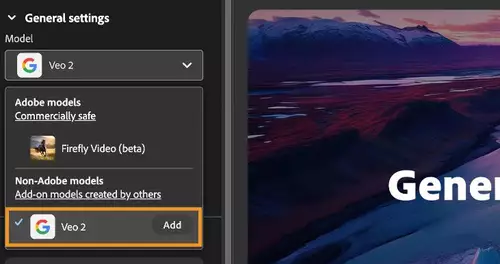Die neueste 2018er Version unserer Tipps für den Zusammenbau des besten PCs für die FullHD/4K/6K Videobearbeitung findet sich hier!
Windows bringt als universelles Betriebssystem jede Menge Tools für verschiedene Einsatzgebiete mit. Doch die meisten davon belasten den Rechner beim Videoschnitt nur unnötig. Wir zeigen, wie man die größten Performancefresser stilllegt.
Windows XP kann für viele Aufgaben genutzt werden. Um möglichst universell einsetzbar zu sein, ist das Betriebssystem mit zahlreichen Zusatzfunktionen ausgestattet worden, welche die meisten Anwender überhaupt nicht gebrauchen können. Im Gegenteil: Viele dieser Funktionen werden automatisch installiert und gestartet, ohne dass der Benutzer vorher gefragt wird. In der Folge wird unnötig Prozessorleistung und Ram verbraucht. Hierbei handelt es sich allerdings um wertvolle Resourcen, die anschließend das Videoschnittprogramm ausbremsen können.
Aus diesem Grund wollen wir Ihnen in diesem Teil der Serie zeigen, wie Sie viele unnötige Funktionen des Betriebssystems abspecken können. Wir gehen dabei allerdings nur soweit, die wirklich unnötigsten Ressourcen-Fresser abzuschalten. Sie können nach diesem Workshop also auch weiterhin mit Ihrem Rechner surfen oder Texte schreiben. Außerdem bemühen wir uns, jede vorgenommene Aktion einzeln genauer zu erklären, damit Sie selbst beurteilen können, ob die jeweilige Funktion eventuell für Sie wichtig ist. Mit komplexeren Registry-Hacks lässt sich ein XP-System sicherlich noch weiter entschlacken, allerdings setzt dies auch deutlich mehr PC-Erfahrung voraus, weshalb wir diese Tricks in diesem Artikel außen vor lassen. Und nun in Medias Res...
Dienste Deaktivieren
Um einen Dienst unter Windows XP abzuschalten gehen Sie folgendermaßen vor:
Geben Sie unter „Start/Ausführen...“ den Befehl „services.msc“ ein und klicken Sie auf OK.
Nun können Sie eine komplette Liste aller aktiven Dienste sehen (Abbildung 1A). Per Doppelklick auf einen der Dienste kommen Sie in einen Eigenschaften-Dialog. Dort können Sie den Starttyp auf „Deaktiviert“ setzen und den Dienst hiermit ausschalten. Wählen Sie dagegen den Typ „Manuell“, so wird der Dienst erst gestartet, wenn er gebraucht wird. Steht unter dieser Option dagegen „Automatisch“ so wird dieser Dienst auf jeden Fall nach dem Booten gestartet und frisst somit Systemressourcen (Abbildung 1B). Ob ein Dienst gerade aktiv ist und gestartet wurde, sehen Sie übrigens in der Spalte „Status“. (Abbildung 1C).
![Abbildung 1: Nach dem Ausführen des Programms "services.msc" können Sie eine komplette Liste aller aktiven Dienste sehen[A]. Über den Starttyp[B] bestimmen Sie, ob ein Dienst automatisch, bei Bedarf oder überhaupt nicht gestartet werden soll. Ob ein Dienst gerade läuft sehen Sie in der Spalte "Status"[C]](https://www.slashcam.de/images/rescaled/500/8386-500.webp)
Achtung!!! Bitte lassen Sie beim Deaktivieren unbedingt etwas Vorsicht walten. Wenn man sich nicht sicher ist, ob man einen Dienst benötigt, sollte man Ihn besser aktiviert lassen oder nur auf „manuell“ stellen. Denn einige der Dienste sind für den reibungslosen Betrieb von Windows unerlässlich. Wir haben in der Folge viele Dienste mit ihren Funktionen zusammengefasst, die sich ohne Probleme entfernen lassen, wenn man deren Funktionalität nicht benötigen sollte.
Sie können auch selber nach Diensten forschen, die Sie selbst nicht benötigen werden. Machen Sie hierfür vorher eine Sicherheitkopie Ihres Systems (wie in den ersten zwei Teilen dieser Serie beschrieben). Danach können Sie versuchen beliebig viele Dienste abzuschalten. Gehen Sie dabei logisch vor und löschen Sie nicht zu viele Dienste auf einmal. Machen Sie sich Notizen und prüfen Sie das System immer wieder auf seine Funktionsfähigkeit. Achten Sie dabei auch auf Abhängigkeiten. Unter dem Reiter „Abhängigkeiten“ (Abbildung 2) eines Dienstes können Sie sehen, ob ein Dienst von anderen Dienst von anderen Diensten abhängig ist. Sie sollten nur Dienste deaktivieren, die unabhängig sind oder deren übergeordneten Hauptdienst Sie ebenfalls deaktiviert haben.
![Abbildung 2: In den Abhängigkeiten können Sie sehen, von welchen anderen Diensten dieser Dienst abhängig ist[A], und welche anderen Dienste diesen Dienst als Grundlage benötigen[B]](https://www.slashcam.de/images/rescaled/alt-orginal/8387-400.webp)
Ausgewählte Dienste
Hier nun erst einmal eine Auswahl an Diensten, die für die meisten Videoschnitt-Anwender eher uninteressant sein dürften:
Der Dienst „Ablagemappe“ erlaubt es in einem speziellen Ordner Informationen zu speichern, die mit einem anderen Computer später ausgetauscht werden können. Unser Tipp: Deaktivieren, solange Sie die Ablagemappe nicht aktiv nutzen.
Der „Anmelde-Dienst“ dient der Authentifizierung von speziellen Ereignissen im Netzwerk. Falls es sich bei Ihrem Rechner um einen Einzelplatz-PC handelt, können Sie diesen Dienst bedenkenlos deaktivieren.
Der Dienst „Automatisches Update“ sorgt dafür, dass sich Windows regelmäßig und teilweise auch selbständig mit dem Microsoft-Server verbindet, um das Betriebssystem zu aktualisieren. Wir empfehlen diesen Dienst grundsätzlich aus Datenschutzgründen zu deaktivieren. Sollten Sie allerdings nicht selbstständig Ihr System vor Viren und anderen Schädlingen schützen, lassen Sie diese Funktion lieber aktiviert. Allerdings auch nur, wenn Ihr Schnittsystem überhaupt Zugang zum Internet besitzt.
Der „COM+“-Dienst stellt manchen Anwendungen diverse Systemkomponenten zur Verfügung. Allerdings gibt es gar nicht mehr so viele Programme, die diesen Dienst aktiv nutzen. Unser Tipp daher: Stellen Sie Com+ auf Manuell, dann startet sich der Dienst erst, wenn er wirklich gebraucht wird.
Der „Designs“-Dienst verwaltet die diversen XP-Designs und muss nur aktiviert sein, wenn Sie mit verschiedenen XP-Designs arbeiten.
Der „Eingabegeräte-Zugang“ sorgt dafür, dass sich spezielle Sondertasten der Tastatur ansprechen lassen (z.B. spezielle Surftasten). Sollten Sie an Ihrem PC eine ganz normale Tastatur einsetzen, können Sie diesen Dienst ruhigen Gewissens deaktivieren.
Der „Fehlerbericht-Erstattungsdienst“ versucht nach dem Absturz eines Programms einen Fehlerbericht an Microsoft zu schicken. Wir raten schon aus Datenschutzgründen diesen Dienst zu deaktivieren.
Der Dienst „Hilfe und Support“ kann für Anwender überflüssig sein, die niemals unter Windows die Hilfefunktionen verwenden. Zumindest die Einstellung „Manuell“ kann hier sicherlich nicht schaden.
Die „IMAPI-CD-Brenn-COM-Dienste“ bestehen aus Microsofts eigenen Brenn-Routinen für CD- und DVD-Brenner. Wenn Sie zum Brennen ein externes Programm benutzen, können Sie diesen Dienst deaktivieren.
Der „Indexdienst“ ist wohl der berühmteste „Bremser“ aller Dienste. Er liest permanent im Hintergrund Dateien des Rechners und verschlagtwortet diese sozusagen. Dadurch kann die Microsoft-Suche später schneller Ergebnisse finden. Wer nicht oft auf seinem PC sucht, sollte diesen Dienst auf jeden Fall deaktivieren.
Die „Kompatibilität für schnelle Benutzer-Umschaltung“ ist nur für Anwender interessant, die mehrere Anwender unter XP angemeldet haben. Solange Sie die User-Verwaltung nicht nutzen, können Sie diesen Dienst ruhigen Gewissens deaktivieren.
Die „Kryptografie-Dienste“ sind für Microsoft-Zertifikate wichtig. Auf einem normalen PC benötigt man diese Dienste jedoch fast nur für Windows-Updates über das Internet. Unsere Empfehlung lautet daher: Manuell.
Die „NetMeeting-Remotedesktop-Freigabe“ erlaubt es, dass fremde Anwender über Netmeeting auf Ihren Rechner zugreifen können. Dies ist in erster Linie für Fern-Support interessant, stellt aber für die meisten Anwender nur ein zusätzliches Sicherheitsrisiko dar. Unser Tipp: Deaktivieren.
Der „NT-LM- Sicherheitsdienst“ speichert und kollektiviert Netzwerkkonfigurations- und Standortinformationen und ist eigentlich nicht zum Betrieb notwendig. Sie können diesen Dienst daher ruhig deaktivieren, besonders auf Einzelplatz-PCs.
Der „Server“-Dienst sorgt für die Freigabe von Ordnern im Netzwerk. Zumindest auf Einzelplatz-PCs können sie diesen Dienst deaktivieren.
Die „Shellhardware-Erkennung“ ist für die Erkennung von DVDs und den zugehörigen Auswahl-Dialog für die Start-Art zuständig. Falls Sie die automatische Erkennung beim Wechsel deaktiviert haben, sollten Sie diesen Dienst ebenfalls testweise deaktivieren.
Der „Smartcard“-Dienst und das „Smartcard-Hilfs-Programm“ verwalten -wie die Namen schon vermuten lassen- den Einsatz von Smartcards. Falls Sie an Ihrem Rechner keine Smartcards einsetzen, können sie diesen Dienst deaktivieren.
Der „SSDP-Suchdienst“ scannt das Netzwerk permanent nach UPnP-Geräten (Universal Plug and Play) ab. Dies sind Geräte, die sich am Netzwerk ohne manuelle Konfiguration anmelden können. Abgesehen davon, dass dieser Dienst ein Sicherheitsrisiko darstellt, sollten Ihn deaktivieren, wenn Sie keine derartigen Geräte im Netzwerk einsetzen.
Mit dem „Telefonie“-Dienst stellt Windows XP Funktionen für Programme zur Verfügung, um den Rechner als Telefon zu nutzen. Falls Sie mit Ihren Programmen keine Telefon-Funktionen verwenden, können Sie diesen Dienst ungestört deaktivieren.
Der „Telnet“-Dienst ermöglicht es Anwendern sich auf fremden Rechnern anzumelden und diese fernzusteuern. Wenn Sie diesen Dienst nicht kennen, können Sie ihn mit Sicherheit deaktivieren.
Ähnliches gilt für die „Terminaldienste“: Sie sind eigentlich nur für Netzwerkadministratoren nützlich und können auf Heim-PCs deaktiviert werden.
Der Dienst „Universeller Plug&Play-Gerätehost“ öffnet den Rechner als Host für universelle Plug&Play-Geräte im Netzwerk. Solange Sie solche Geräte nicht einsetzen, sollten Sie diesen Dienst schon aus Sicherheitsgründen deaktivieren.
Der „Webclient“-Dienst ermöglicht es Windows-basierten Programmen internetbasierte Dateien auf Ihrem Rechner anzulegen und darauf zuzugreifen. Solange Sie keine derartigen Clients in Betrieb haben, sollten Sie diesen Dienst deaktivieren.
Der „Windows- Zeitgeber“-Dienst synchronisiert das Datum und Uhrzeit Ihrer Systemuhr mit anderen Rechnern im Netz. Auf einem Einzelplatz-PC kann dieser Dienst auf jeden Fall abgeschaltet werden.
Autostart-Aufrufe ausmisten
Doch nicht nur Dienste verbrauchen unnötig System-Resourcen. Beim Start von Windows werden oft auch viele kleine Programme gestartet. Dies erkennt man unter anderem daran, dass sich in der Taskleiste rechts unten viele Mini-Icons befinden. Da jedoch mittlerweile fast jedes Programm (u.a. Quicktime, Realplayer, Anti-Viren-Software usw.) gleich nach dem Windows-Start aktiv sein will, ist die sogenannte Tray- Bar schnell überfüllt. Und im Hintergrund kosten diese Tools wertvolle Prozessor-Power. Mit dem Programm MSCONFIG lassen sich die nervigen Zusatzporgramme gut kontrollieren:
Geben Sie hierfür unter „START/AUSFÜHREN...“ den Befehl „MSCONFIG“ ein und drücken Sie OK. Klicken Sie im nun erscheinenden Fenster auf den Reiter "Systemstart" (Abbildung 3A). Hier können Sie sehen, welche Programme beim Hochfahren von Windows XP geladen werden und wo sie sich auf der Platte befinden. Sie können nun bei allen Programmen, die für Sie „unwichtig“ sind, den Haken entfernen (Abbildung 3B). Beim nächsten Start von Windows sollten diese dann nicht mehr automatisch aufgerufen werden.
![Abbildung 3: Über den Reiter "Systemstart"[A] in dem Programm "MSCONFIG" können Sie alle Programme sehen, die beim Programmstart aufgerufen wurden. Über das deaktivieren eines Hakens[B] können Sie den zukünftigen Start verhindern](https://www.slashcam.de/images/rescaled/500/8388-500.webp)
Grafische Spielereien entfernen
Das neue Erscheinungsbild von Windows XP bietet ohne Zweifel einiges für die Augen: Animierte Menüs, abgerundete Fensterkanten, weiche Schatten und vieles mehr. Doch so hübsch dies auch ist, solche Funktionen kosten das System wertvolle Rechenresourcen. Videobearbeiter stellen daher meistens diese überflüssigen Spielereien ab:
Öffnen Sie hierfür "Start | Systemsteuerung". Wenn Sie hier die Kategorie-Ansicht eingestellt haben, klicken Sie auf "Leistung und Wartung" und dann auf den Button "Visuelle Effekte anpassen". In der klassischen Ansicht wählen Sie dagegen das Icon "System", klicken den Reiter "Erweitert" nach vorn und drücken den Button "Einstellungen" im Bereich "Systemleistung". Auf dem Register "Visuelle Effekte" aktivieren Sie anschließend die Option "Für optimale Leistung anpassen". Damit deaktiviert Windows XP jede grafische Spielerei. Sollten Sie auf einen bestimmten Effekt dennoch nicht verzichten wollen, aktivieren Sie anschließend "Benutzerdefiniert" und haken die gewünschte Funktion in der aufscheinenden Liste an. Falls Ihnen nachträglich Ihre Oberfläche als zu trocken erscheint können Sie mit "Optimale Einstellungen automatisch wählen" die Einstellungen auch wieder rückgängig machen.
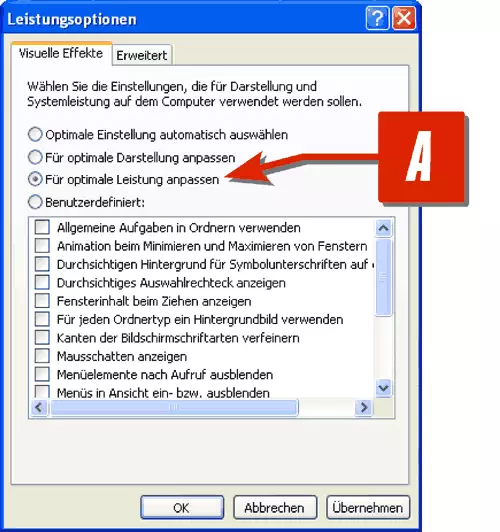
Internet-Updates verhindern
Windows XP versucht oftmals selbständig eine Verbindung zum Internet aufzubauen um eigene Komponenten des Betriebssystems auf den neuesten Stand zu bringen. Allerdings passiert dies oft zu unmöglichen Zeitpunkten. Nicht selten berichten Benutzer, dass sie beispielsweise während der Aufzeichnung einer Fernsehsendung mit dem PC ansehen mussten, wie der Rechner nach einem „unbestellten“ Update heruntergefahren und neu gestartet wurde. Auch ist nach wie vor unklar, welche Daten bei diesen Aktionen an Microsoft wirklich übermittelt werden. Wir empfehlen daher die automatische Update-Funktion unbedingt zu deaktivieren.
Klicken Sie hierfür auf"Systemsteuerung/Leistung und Wartung/System" und wählen Sie den Reiter "Automatische Updates". Deaktivieren Sie anschließend das Feld mit der Eigenschaft "Den Computer auf dem neuesten Stand halten".

Ruhezeiten ausnutzen
Windows versucht in ruhigen Minuten sich selbst zu optimieren. Nur leider verschätzt sich das System oft, wann hierfür der richtige Zeitpunkt ist. Gerade wenn man auf jede Minute Rechenzeit angewiesen ist, will Windows dann im Hintergrund irgendetwas unwichtiges bewerkstelligen. Daher macht es durchaus Sinn, selbst zu bestimmen, wann Windows seine Dateien aufräumt. Mit einem Befehl können Sie Windows dazu zwingen, dass es alle Hintergrund-Prozesse sofort abarbeitet, die in nächster Zeit anstehen würden. Öffnen Sie "Start/Ausführen..." und tippen Sie folgende Zeile ein:
Rundll32.exe advapi32.dll,ProcessIdleTasks
Die Optimierung nimmt anschließend einige Zeit in Anspruch, dafür ist Windows danach garantiert frei für andere Aufgaben.
Überoptimierung verindern
Die integrierte Windows-Boot-Optimierung sorgt dafür, dass häufig benutzte Programme und Treiber vom Betriebssystem sozusagen “vorgeladen“ werden. Je nach System neigt Windwos manchmal nach einiger Zeit zu einer Überoptimierung, was den Start des Systems eher verlangsamt. Das Verzeichnis der optimierten Dateien findet sich unter WINDOWSPREFETCH. Wer dieses Verzeichnis ein bis zweimal im Monat komplett löscht, gibt Windows die Chance seine Start-Strategie komplett zu erneuern.
Wählen Sie im besagten Ordner einfach alle Dateien mitttels Strg+A aus und drücken Sie anschließend die ENTF(ernen)-Taste.
Umsortieren
Windows XP kennt noch eine weitere Möglichkeit, den Systemstart und die Gesamtperformance zu verbessern. Dafür werden häufig genutzte Programme und Treiber in den äußeren (und somit schnelleren) Bereichen der Festplatte abgelegt. Hierfür ist eine spezielle Form des Dafragmentierens notwendig. Wenn Sie Ihr System einmal für längere Zeit entbehren können, tippen Sie unter „Start/Ausführen...“ den folgenden Befehl ein:
Defrag c: -b
ein. Nach einer längeren Optimierungszeit sollte Ihr System dann wieder deutlich flotter reagieren und hochfahren.
Wie bereits erwähnt, ließen sich über Eingriffe in die Registry sicherlich noch mehr Optimierungen vornehmen. Diese sind allerdings nur erfahrenen PC-Anwendern zu empfehlen. Doch auch mit diesen Tipps aus unserer Trickkiste sollte sich Ihr Schnittsystem etwas entmisten lassen und sich danach spürbar schneller „anfühlen“. Bis zum nächsten Mal...