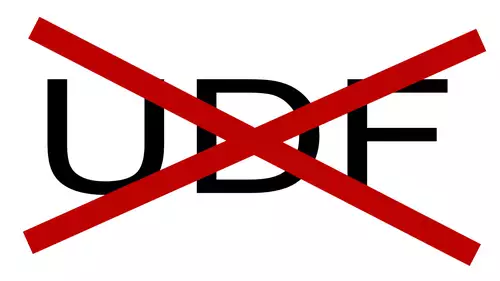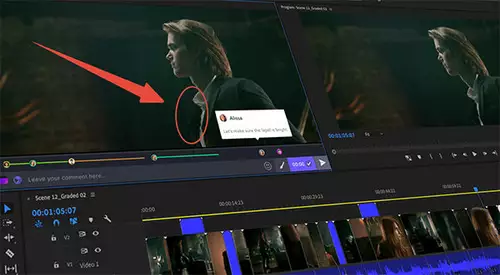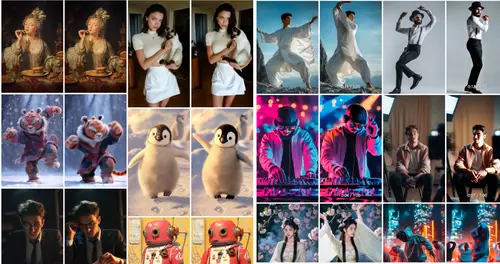Natürlich lädt die grafische Oberfläche von Windows XP geradezu dazu ein, jede Funktion eines Programms mit der Maus aufzurufen. Doch wer effektiv mit Premiere Pro schneiden will, sollte sich näher mit der Tastaturbelegung befassen...
Für die etwas vergesslichen Anwender bietet der Markt ja seit geraumer Zeit sogenannte Spezialtastaturen. Auf diesen befinden sich bunte Tasten mit abstrakten Zeichen, die wichtige Premiere Funktionen symbolisieren und schnell zugänglich machen sollen. Allerdings "nutzen" diese Tastaturen auch nur begrenzt: Denn wer auch auf der Tastatur erst einmal eine Funktion suchen muss, kann ebenso mit der Maus durch die Menüs schlendern. Erst wenn man die wichtigsten Tastaturkürzel auswendig beherrscht, lässt sich Premiere Pro angenehm bedienen. Mit und auch ohne Spezial-Tastatur.
Wenig Dokumentation
Wer die Online-Hilfe des Programms konsultiert oder das Handbuch aufschlägt, dürfte erst einmal enttäuscht sein. Denn dort finden nur sehr wenige Tastaturkürzel Erwähnung. Die wichtigsten Tasten zur Navigation in der Timeline werden beispielsweise überhaupt nicht genannt. Daher widmen wir uns in diesem Tip einmal der schnellen Navigation mit der Tastatur. Sozusagen ein Schreibmaschienen-Kurs für Premiere Pro Anwender...
Die Basics
Legen Sie zu Beginn einfach einmal ein paar Clips auf die Timeline. Belegen Sie dabei auch mehrere Spuren. Die meisten Anwender bewegen anschließend die Zeitleiste mit der Maus, um im Projekt zu navigieren. Wenn man sich jedoch in einer groben Zeitauflösung befindet, ist es schwer, einzelne Bilder exakt anzufahren. Um die Zeitleiste nur ein Bild vor- oder zurück zu bewegen, kann man hierfür die separaten Pfeiltasten rechts benützen. Wer dabei die Shift/Umschalt-Taste gedrückt hält, springt gleich mit 5 Frames in die gewünschte Richtung. Um jeweils zum nächsten Schnittpunkt zwischen zwei Clips zu gelangen benutzt man die Bild-rauf und -runter Tasten (im Funktionsblock über den Pfeiltasten). Die zwei Tasten daneben (Pos1 und Ende) springen an den Anfang und das Ende der Zeitleiste. Wer sich diese grundlegenden Tasten einmal angewöhnt hat, kommt auch ohne Maus schnell an jede gewünschte Position in der (sichtbaren) Timeline.
Die Goodies
Doch es es gibt noch weitere Tastaturkommandos, die man sich praktischerweise "draufschaffen" sollte. Wenn der Nummernblock Ihrer Tastatur aktiviert ist (meistens über die Num-Taste machbar), können Sie mit ein paar Tasten auch entferntere Stellen im Projekt anspringen: Sie können nämlich jetzt den Timecode über den Ziffernblock direkt eingeben. Allerdings scheint die Zahleneingabe auf den ersten Blick einer kleinen Geheimwissenschaft zu gehorchen. Diese Eingabeform kommt eigentlich aus der Tonstudiotechnik, findet sich mittlerweile jedoch auch in vielen Profi-Programmen wieder:
Gibt man nur eine zweistellige Zahl ein, so wird diese als Anzahl der Frames gedeutet. Gibt man z.B. 23 ein (Also 2 und 3 und Enter am Ziffernblock), so springt der Mauszeiger an die Projektposition 00:00:00:23. Gibt man 25 ein, so landet man bei der Position 00:00:01:00. Zumindest in einem PAL-Projekt, weil ja eine Sekunde 25 Frames hat. Die Eingabe 50 landet somit genau an der zweiten Sekunde des Projektes, weil dies 50 Frames entspricht. Soweit, so logisch. Doch wo landet man, wenn man 100 eingibt? Probieren Sie es aus, sie landen wieder bei Position 00:00:01:00, und nicht wie vermutet bei 4 Sekunden (aka 100 Frames).
Die Lösung ist, dass bei jeder drei- oder vierstelligen Zahl, die vordere(n) Ziffer(n) immer die Sekunden im Projekt angeben. Der Grund hierfür ist, dass man sich beim schnellen Tippen den Doppelpunkt in der Eingabe sparen will. 1024 bedeutet also als ausgeschriebener Timecode 00:00:10:24. Auch die Minuten und Stunden des Projektes werden dementsprechend eingegeben, Nullen von Links können dabei weggelassen werden: 32210 entspricht also dem Timecode 00:03:22:10.
Man kann sogar mit relativen Sprüngen "rechnen", indem man die Plus- und Minus-Tasten des Ziffernblocks verwendet. So ergibt die Eingabe "-75" einen Sprung in der Zeitleiste um 3 Sekunden zurück. Mit diesem Wissen kann man sogar ganz ohne Maus navigieren, was oft viel Zeit erspart. Um sich nicht jeden Timecode merken zu müssen gibt es jedoch noch etwas praktisches:
Die Marker
Mit Markern kann man verschiedene Stellen in der Zeitleiste markieren und schnell wiederfinden. Am einfachsten (und schnellsten) setzt man einen Marker mit der Multiplizieren-Taste des Nummerblocks. Wenn Sie die Taste zweimal drücken, können Sie gleich noch einen kurzen Kommentar zu diesem Marker einfügen, (sowie Kapitelinformationen, falls Sie Marker auch zur DVD-Erstellung nutzen sollten). Der praktische Clue: Sind mehrere Marker im Projekt vorhanden, so können sie zwischen diesen mit den Pfeiltasten bei gehaltener STRG-Taste hin- und herspringen. Ideal also, um Stellen im Projekt zu markieren, an denen man noch etwas ändern wollte.
JKL-Editing
Als Premiere-Nutzer werden Sie mit Sicherheit schon immer die Leertaste als Vorschau-Start benutzen. Wenn wir von "professioneller Tastatur-Navigation" reden, darf in diesem Zusammenhang aber natürlich auch das klassische JKL-Editing nicht unerwähnt bleiben. Hierunter versteht man das Navigieren mit den Tasten J, K und L. Drückt man die Taste L, so wir das das Projekt von der aktuellen Position mit einfacher Geschwindigkeit abgespielt. Drückt man die Taste L wiederholt, so beschleunigt sich die Abspielgeschwindigkeit dementsprechend. Die Taste K stoppt die Wiedergabe unverzüglich und die Taste J lässt das Video rückwärts laufen. Bei Mehrfachdruck auch schneller.
Was jedoch wenige Anwender wissen: Wenn man die Shift-Taste gedrückt hält, und dann J oder L betätigt, wird das Video stark verlangsamt abgespielt. Ideal, um nach kritischen Stellen oder Einsprungsorten für einen Schnitt zu suchen.
Notebooks
Wenn Sie nun Besitzer eines Notebooks sind, werden Sie mit manchen dieser Hinweise nichts anfangen können. Denn viele der erwähnten Zusatztasten finden sich schlichtweg auf den meisten Notebooks nicht. Als Alternative könnten Sie:
a) einfach eine günstige USB-Tastatur zum Schnitt an das Notebook hängen
b) sich einen zusätzlichen USB-Ziffernblock gönnen, damit der mobile Schnitt auch mobil bleibt
oder
c) die Tasten in Premiere umbelegen.
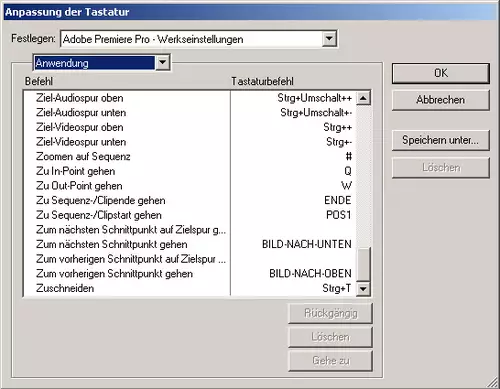
Über "Bearbeiten/Tastaturanpassung" können Sie die gewünschten Funktionen auch auf andere Tasten Ihrer Tastatur legen. Allerdings ist dies nicht empfehlenswert, wenn Sie auch oft auf fremden Systemen arbeiten. Denn dann ist immer wieder Umlernen angesagt, was der Produktivität nicht gerade förderlich sein dürfte...