Wer die Farbe eines bewegten Objektes ändern will, muss meistens mühsam Hand anlegen. Oder eine sekundäre Farbkorrektur in Premiere Pro nachbauen...
In unserem heutigen (und vorerst letzten) Premiere Pro Tip wollen wir zeigen, wie man einfach die Farbe eines Objektes in einem Video ändern kann. Es gibt zwar einen „Farbe ersetzen“-Filter in Premiere, jedoch können die erzielten Ergebnisse meistens nicht hundertprozentig überzeugen. Bevor man jedoch nun beginnt Einzelbilder zu bearbeiten, nutzt man besser eine sogenannte sekundäre Farbkorrektur. Diese ist zwar nicht direkt in Premiere Pro integriert, jedoch lässt sie sich (wie ja die meisten Effekte) aus einigen Standard-Filtern nachbauen.
Sekundäre Farbkorrektur
Die Grundidee hinter der sekundären Farbkorrektur besteht darin, dass man nicht alle Farben eines Videobildes mit der Farbkorrektur beeinflusst, sondern nur einen Teilbereich davon. Man definiert also vor der eigentlichen Korrektur zuerst, welche Farbbereiche ausschließlich verändert werden sollen. Dies ist bei anderen Schnittsystemen meistens eine Option in den Parametern der Farbkorrektur. Premiere Pro bietet diese Option zwar ebenfalls unter dem Namen „Farbbereichsdefinition“, jedoch lassen sich hier nur Lichter und Schatten, nicht jedoch Farbbereiche eingrenzen.
Wir wollen jedoch in diesem Projekt gezielt die Farbe eines Objektes auswählen und verändern. Wer kurz über dieses Problem nachdenkt, kommt sicherlich auch schnell zu der praktikabelsten Lösung: Wir kombinieren einfach den Chroma-Keyer mit der Farbkorrektur.
Die Praxis
In unserem Beispiel wollen wir die Farbe eines vorbeifahrenden Lasters ändern. Dieser ist in dem Originalvideo orange.

Um Chroma-Key und Farbkorrekur optimal zu kombinieren, legen wir unser Video gleichzeitig auf zwei Videospuren. Wir achten dabei darauf, dass die beiden Clips framegenau übereinander liegen. Anschließend schalten wir vorerst die untere Spur über das Augensymbol aus.
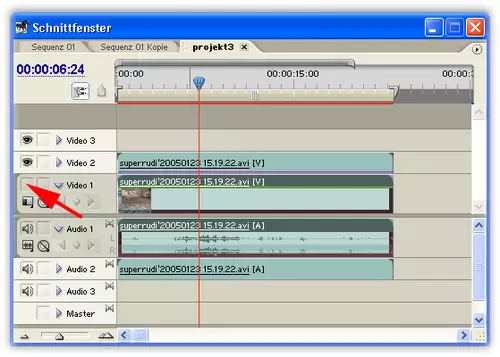
Auf den Clip in der oberen Spur legen wir nun den Chroma-Key und versuchen mit dem Keyer genau die Farbe des Lasters einzufangen. Wichtig ist hierbei eine starke Kantenglättung, damit eventuelle Farbübergänge besonders weich und unauffällig ausfallen. Die Bereiche, deren Farbe wir ändern wollen, sind nun schwarz ausgefärbt. Zur exakteren Einstellung der Maske, können Sie auch noch das Häckchen „Maske erstellen“ anklicken. Vergessen Sie in diesem Fall nur nicht, es auch wieder abzustellen, wenn die Maske fertig ist. Nun sind alle Bereiche, die wir ändern wollen transparent.
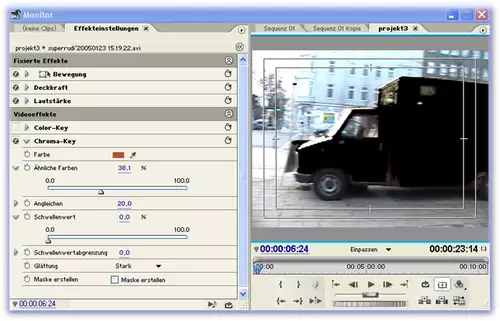
Als nächstes schalten wir die untere Spur in der Timeline wieder (mit dem Augensymbol) auf sichtbar. Unser Vorschaufenster zeigt daraufhin wieder den orangen Laster. Wenn wir nun auf die untere Spur eine Farbkorrektur anwenden, so beeinflusst die Farbänderung nur die Bereiche, die auf der oberen Spur transparent sind.
Zur Farbkorrektur empfehlen wir übrigens, nur am Farbton (engl. Hue) zu drehen. Dadurch bleiben Lichter und Schatten immer gleich, und das Umfärben des Objekts wirkt niemals unnatürlich. Außerdem kommen hierbei meistens keine Kompressionsartefakte zum Vorschein, weil sich der Kontrast nicht ändert.
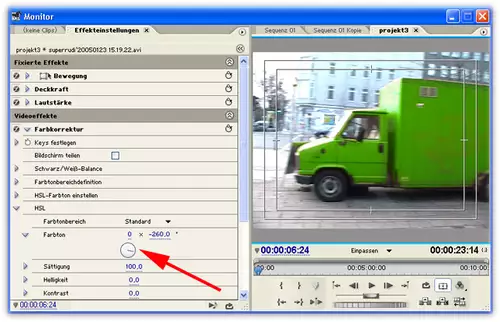
Die Kür
Manchmal (jedoch nicht oft) gelingt es mit dieser Methode alleine nicht, die Farbe des Objektes auszukeyen. Der Key muss zwar bei weitem nicht so sauber gelingen, wie bei einer Bluescreen-Aufnahme, jedoch befinden sich manchmal Objekte in der Nähe, die ebenfalls vom Keyer beeinflusst werden. In diesem Fall helfen wieder unsere Garbage-Masken, die wir ausführlich im Premiere Pro Tipp Nr. 8 vorgestellt haben. Es genügt in der Regel, das Objekt in der Keyer-Spur durch eine 8-Punkt-Maske ungefähr zu verfolgen, und somit unerwünschte Gegenstände auszumaskieren. Viel Erfolg beim „umfärben“...



















