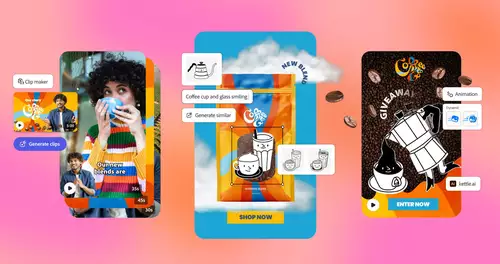Nachdem ja die ersten BMCC-Muster bereits in die Hände der bekannten Netzevangelisten gefallen sind, dürfte es wohl auch nicht mehr lange dauern, bis auch einige Normalsterbliche die Blackmagic Cinema Camera in den Händen halten. Allerdings gibt es bis dato noch einige Unklarheiten, wie man denn nun eigentlich die rohen CinemaDNG-Files in DaVinci importiert.
Kamera-RAW-Daten tragen ihren Namen nicht ohne Grund. Denn sie enthalten die uninterpretierten Daten eines Kamera-Sensors. Damit die Signale eines Sensors für das menschliche Auge betrachtbar werden, müssen diese Sensor-Ströme erst einmal digitalisiert und sozusagen interpretiert werden. Dafür werden die verschiedenen Farbpixel des Sensors zusammenfasst. Je nach Verarbeitungsformat werden diese dann z.B. für 8 Bit-YUV-Codecs zusammengefasst oder auch für 10 Bit RGB-SDI-Output aufgearbeitet. Dies übernimmt im klassischen Fall der Camcorder, wobei man hierbei in den Verarbeitungsprozess nur wenig eingreifen kann.
Bei RAW wandert dieser Prozess jedoch in die Postproduktion, d.h. es wird einfach der komplette Sensor-Output mit sehr großzügiger Dynamik digitalisiert (meist 12 bis 14 Bit) und dieser Datenberg ohne weitere Zusammenfassung wegspeichert. Daher auch der Name RAW, roh also wie unbearbeitet.
Kein Verlust beim Import!
DaVinci arbeitet intern mit 32 Bit Float-Farbkanälen, was rechnerisch sogar noch mehr Farbnuancen unterstützt als ein 16Bit RAW-Format. So gesehen geht es bei der Interpretation von RAW-Dateien in DaVinci nicht um das Erhalten von Qualität, sondern vielmehr darum, einen guten Ausgangspunkt zur weiteren Farbkorrektur zu schaffen.
Öffnet man das erste mal eine RAW-Datei der BMCC in DaVinci, staunt man in der Regel. Denn man bekommt kein flaches Bild zu Gesicht, sonder vielmehr schon eine erste Interpretation der RAW-Daten. Diese Art der Interpretation wählt DaVinci aufgrund einer Entscheidungshierachie:
Die grundsätzlichen Interpretations-Regeln für CinemaDNG-Dateien lassen sich im Camera Raw Panel der Project Settings einstellen:
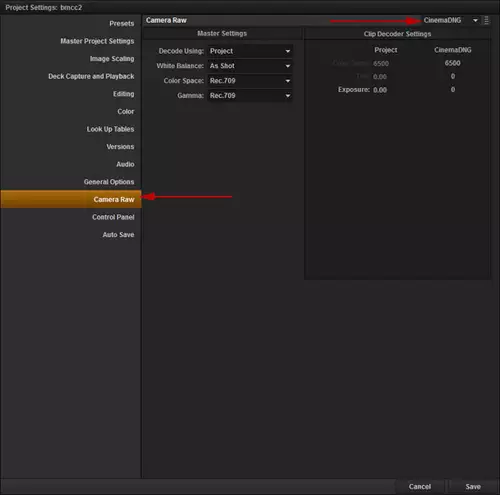
Eine Frage der Hierachie
Sie gelten, solange nichts anderes definiert ist und können die originalen Parameter der Kamera "ersetzen" (override). In der Folge gelten sie für alle Clips, die sich in der Timeline befinden und nicht eigene Override-Parameter definiert haben. Um gerade solche Override-Regeln zu definieren, kann man im Color Room unter dem kleinen Kamera-Symbol auch die Regeln für jeden einzelnen Clip definieren:
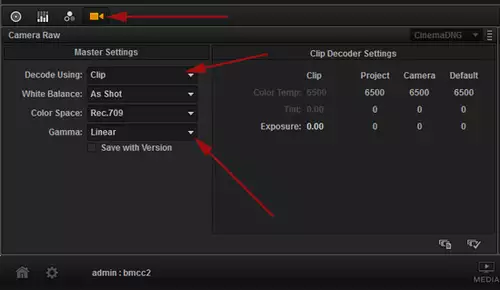
Hierfür wählt man anschließend "Decode Using:Clip". Mit den kleinen Buttons am unteren Rand kann man übrigens diese Änderungen auch auf alle selektierten Clips anwenden. DaVinci Resolve9 kann seit dieser Version dazu für verschiedene Grade-Versionen auch verschiedene Grade-Settings mitspeichern, was früher nicht funktioniert hat. Hierfür muss die Checkbox "Save with Version" aktiviert sein.
In diesem Zusammenhang wollen wir auch kurz die einzelnen Optionen in diesem Dialogfenster erklären:
Decode Using:
Mit dieser Option gibt man an, ob man zur Interpretation die allgemeinen CinemaDNG-Daten, die übergreifenden Projektdaten, die in der Kamera eingestellten Metadaten, oder speziell für den Clip definierte Daten benutzen will.
White Balance:
Der Weißabgleich ist bei RAW ebenfalls nur eine Interpretationsfrage, die man in die Postproduktion verlagern kann. So gibt es hierfür 7 Presets: Daylight, Cloudy, Shade,
Tungsten, Fluorescent, und Flash, sowie eine Custom Einstellung, in der sich Farbtemperatur und Farbverschiebung (Tint) frei einstellen lassen (s.u.)
Color Space:
Der Color Space entscheidet, in welchem Farbraum die Clips nach dem Debayering landen sollen. Rec. 709 transformiert dabei in den Standard-Farbraum für HD-Video, P3 ist der gängige DCI-Standard für digitale Kino-Projektion.
Gamma
Jetzt dürfte es auch kaum mehr einen Leser überraschen, dass natürlich auch die Gamma-Korrektur eine reine Interpretationssache ist.
2.4 ist ein typischer Wert für Fernseher, 2.6 ist für die digitale Projektion, REC 709 entspricht ungefähr einer Gamma-Kurve von 2.35, wobei nahe am Schwarzpunkt die Funktion linear verläuft (EBU- Braodcast Empfehlung) , sRGB mit einem Gamma von ca 2.2, ebenfalls linear nahe Schwarz und für Computerdisplay-Wiedergabe gedacht und linear, also Gamma gleich 1.
Clip Decoder Settings
CinemaDNG besitzt drei Settings, die das Ergebnis des Debayerings direkt beeinflussen.
Color Temp und Tint sind dabei nur veränderbar, wenn die White Balance auf Custom steht.
Color Temp ändert die Wärme des Bildes, was viele Anwender ja auch vom Weißabgleich in professionellen Kameras kennen dürften. Dabei wird die Korrektur in Kelvin angegeben. Je kleiner der Wert, desto wärmer das Bild. DaVinci nimmt 6500 als neutral an, wobei der Wert zwischen +2000 und +50.000 betragen kann. Tint korrigiert das Bild in Richtung Grün oder Magenta, was gerade bei künstlicher Beleichtung oft hilfreich sein kann. 0 ist dabei die neutrale Stellung.
Und Exposure erhöht oder verringert die Bildhelligkeit im Verhältnis von Blendenstufen/f-stops.
Für alle Einstellungen (und als wichtigste Essenz dieses Artikels) gilt: Es ist nur eine Interpretation der RAW-Daten. Selbst wenn nach diesen Einstellungen in der Bildvorschau beispielsweise die hellen Bildbereiche clippen, sind diese Details nicht verloren. Wenn man im Color-Room anschließend die Helligkeit herunterdreht, kommen die überstrahlten Bereiche schnell wieder zum Vorschein. Es geht bei der Interpretation also in erster Linie darum, einen soliden Ausgangspunkt für die weitere Farbkorrektur und das Grading zu schaffen.
Alles klar mit RAW?
Wer nun denkt, damit ist ja jetzt "alles klar mit RAW", der dürfte jetzt zumindest schon mal die folgende Schema-Zeichnung von DaVinci verstehen. Denn hierbei ging es in diesem Artikel:
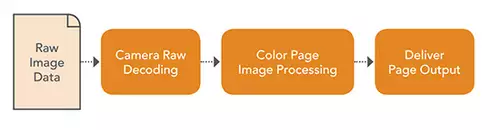
Doch DaVinci geht noch viel weiter, denn wie will man beispielsweise eine Kinoprojektion auf einem Schnittmonitor richtig einschätzen? Richtig, hier kommen wir zu den beliebten LUTs. Denn in Wirklichkeit sieht der interne Farbworkflow in DaVinci schematisch vielmehr so aus:
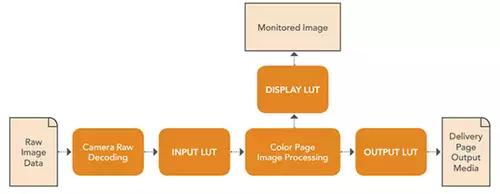
Doch bevor wir hierzu etwas schreiben, sind wohl vorher noch ein paar Grundlagen-Artikel fällig.