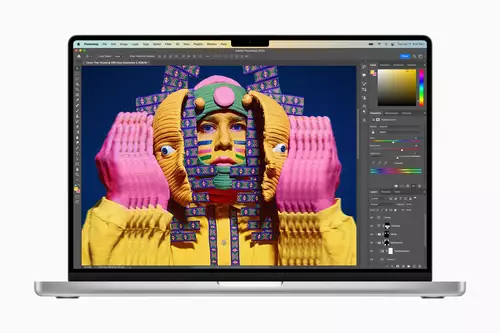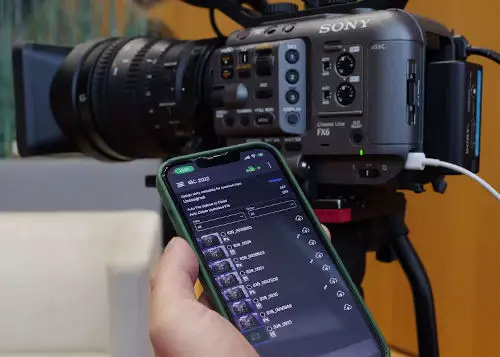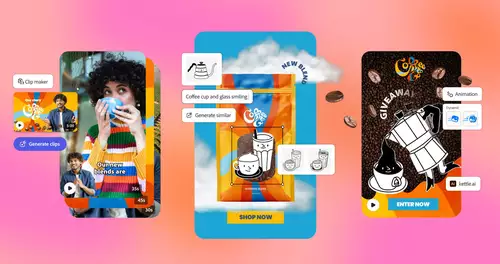Im zweiten Teil unseres iMac 5K Tests wollen wir ein Paar Praxiserfahrungen bei Arbeiten mit 4K Material weiterreichen, Vor- und Nachteile unterschiedlicher Auflösungen des 5K-Displays diskutieren sowie unser abschließendes Fazit zum 5K iMac von Apple vorstellen.
.jpg)
4K Bearbeitung mit dem iMac 5K
Wir hatten bereits im ersten Teil unseres iMac 5K Tests auf die HiDPI Funktion verwiesen, die es erlaubt, bei größtmöglicher Auflösung von Grafiken, Fotos und Videos mit texbasierten Menüs zu arbeiten, ohne diese mit der Lupe suchen zu müssen. Apple hat bei der Implementierung von HiDPI tatsächlich sehr gute Arbeit geleistet und dies zahlt sich bei der Bearbeitung von 4K Videocontent auf dem iMac 5K sichtlich aus. Entscheidend für die im Verhältnis zur verbauten Grafikkarte beachtliche 5K Darstellungsleistung scheint der von Apple selbst produzierte TCON (Timing Controller) zu sein.
Vorab nochmal kurz die wichtigsten techn. Daten zum getesteten iMac 5k Modell mit 1TB Fusion-Drive:
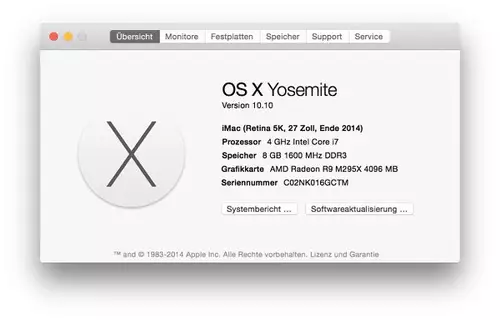
Für alle Videoarbeiter die bislang Displays mit HD-Auflösungen gewohnt waren, dürfte allerdings die Umstellung auf das Arbeiten mit hochauflösenden HiDPI Auflösungen erstmal ungewohnt sein - vor allem bei der HD-Bearbeitung ist das 100% Fenster bei der „Optimale Retina“-Auflösung fast schon ungewohnt klein bei pixelnativer Darstellung. Für eine ausschließliche HD Bearbeitung würden wir dann den iMac 5K auch nicht wirklich empfehlen – es sei denn es werden auch hochwertige Bilder/Grafiken bearbeitet – hierfür kann man eigentlich nie genug Auflösung haben.
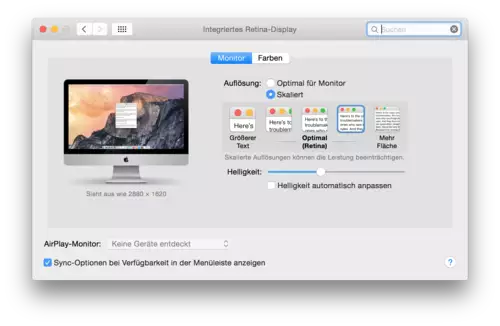
Wählt man in der Systemeinstellung für die Bildschirmauflösung unter Mac OS X 10.10 (Yossmite) die Auflösung „Optimal (Retina)“ arbeitet das 5k-Dislay wie bereits erwähnt in voller Auflösung (5120x2880) Pixel bei einer interpolierten Textauflösung, die der eines 2560x1440 Displays entspricht. Allerdings müssen die entsprechenden Programme wie FCPX oder Adobe Premiere CC für diese intelligente HiDPI Funktion ausgelegt sein.
Wir haben auf dem iMac 5K Retina vor allem mit FCPX gearbeitet aber alles was wir hier zur FCPX-Darstellung berichten, gilt ebenso für Premiere.
Betrachtet man 4K Material bildschirmfüllend und in 100% unter der „Optimal (Retina)“ Auflösung stellt sich die FCPX GUI wie folgt dar:

Der Bildschirm wird von dem riesigen 4K-Bild in voller Auflösung dominiert – trotzdem bleibt noch ausreichend Platz am Bildschirmrand für das Arbeiten mit Effekten in völlig brauchbarer Menütext-Größe Dank HiDPI – purer Luxus. Klar ist hierbei jedoch auch, dass auf der Timeline relativ wenig Platz für komplexere Schnittprojekte bleibt. Es gilt hier je nach Aufgabe die Größe des Viewerfensters zu wählen: Will man 4K in 100% in gesamter Größe sehen, oder 100% als Ausschnitt mit mehr Raum für die Timeline oder skaliert, weil man neben dem Viewer auch den Ereignisviewer für den klassischen „Two-Up“ Betrieb nutzen möchte. Letzteres Set-Up gestaltet sich in der "Optimal (Retina)" Auflösung wie folgt mit zwei entsprechend skalierten 4K-Clips:
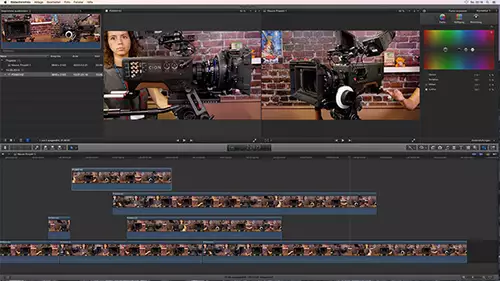
Will man das Beste aus beiden Welten haben, empfehlen wir einen andere HiDPI Modus als den "Optimal Retina" zu wählen – und zwar die 2880x1620 Pixel Simulation. Das Ergebnis sieht dann im Schnittprogramm wie folgt aus:

Deutlich ist der Zugewinn an Platz auf der Timeline zu sehen bei nachwievor gut lesbarem Menütext. Der 4K Clip ist natürlich hier erst Recht bei 100% in voller Größe zu sehen.