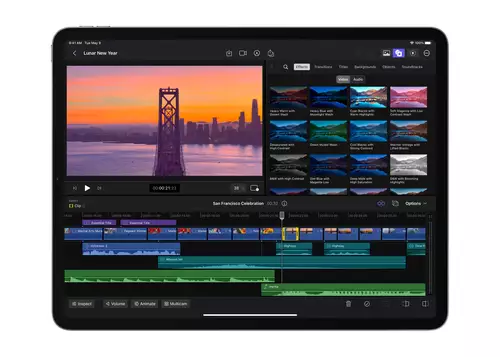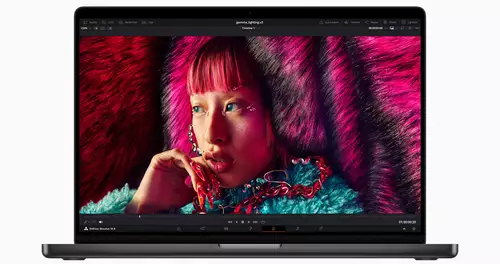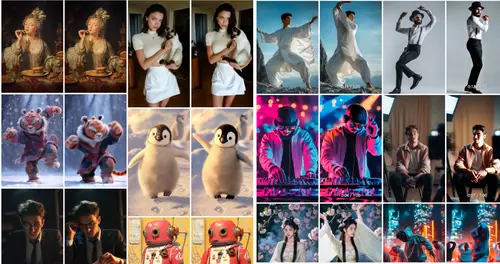Die Nachvertonung eines Videofilms kann auf vielerlei Arten stattfinden. Wirklich professionelle Aufnahmen werden dabei nach wie vor in einem Tonstudio erstellt. Nur dort liegen in einer Sprecherkabine optimale (weil fast schalllose) Bedingungen vor. Doch auch im Heimbereich sind mittlerweile durchaus „sendefähige“ Produktionen möglich. Und Final Cut Pro hilft dabei, den Aufwand für ein derartiges Vorhaben möglichst gering zu halten. Doch vor dem eigentlichen Einsatz des Programms, wollen wir noch ein paar grundsätzliche Tipps loswerden.
Rahmenbedingungen
Wer seine Filme selbst „besprechen“ will, sollte natürlich eine einigermaßen geeignete Sprecherstimme vorweisen können. Achten Sie beim vertonen darauf, dass Sie immer klar und deutlich sprechen. Übertreiben Sie dies jedoch nicht soweit, dass Ihre Aussprache dadurch unnatürlich wirkt. Sprechen Sie außerdem ruhig und etwas langsamer als gewohnt. Falls dadurch der Text nicht mehr vollständig zu einer Sequenz passen sollte, kürzen Sie lieber den Text. Akustische Hektik aus dem „Off“ wirkt in den seltensten Fällen professionell.
Der Raum, in dem Sie die Aufnahmen machen, sollte möglichst wenig Hall erzeugen. Im Mix kann man auf die Stimme später dann ruhig wieder etwas Hall rechnen, falls diese zu trocken klingt. Herausrechnen lässt sich einmal aufgenommener Hall jedoch nicht. Achten Sie daher darauf, dass Ihr Aufnahmeraum kaum nackte Wandflächen hat. Hängen Sie die Zimmerwände während der Aufnahme am besten mit dicken Bettdecken ab. Das sieht zwar nicht sonderlich schön aus, verhindert aber die gröbsten Reflexionen. Vielleicht können Sie ja auch für die Aufnahmen in einen kleineren Raum umziehen. Besitzer eines Laptops sind hier klar im Vorteil. Ach ja: Auch Straßenlärm sollte natürlich nicht durch Fenster oder ähnliches zu hören sein. Je Stiller der Raum ist, umso besser.

Zur Nachvertonung selbst benötigen Sie natürlich ein einigermaßen gut klingendes Mikrofon. Dabei muss es nicht unbedingt gleich ein echtes Studio-Modell sein. Bereits ab ca. 50 Euro bekommt man Modelle mit gutem Frequenzgang und niedrigem Grundrauschen. Dies sollte für die meisten Fälle völlig ausreichend sein. Viel wichtiger ist in der Regel, dass die Mikrofoneingänge Ihres Rechners nicht zu stark rauschen. Um garantiert rauschfreie Ergebnisse zu erhalten empfiehlt sich eine externe USB-Soundkarte mit eigenem Mikrofonvorverstärker. Wir haben für dieses Projekt gute Erfahrungen mit der Terratec Phase 26 gemacht, die für diese Aufgabe ein sehr gutes Preis/Leistungsverhältnis aufweist.

Headset oder Mikrofon
Wer längere Strecken zu vertonen hat, wird auch bemerken, dass es schwierig ist, über einen längeren Zeitraum immer den selben Winkel und den selben Abstand zum Mikrofon beizubehalten. Ändern sich diese Parameter, so verändert sich auch der aufgenommene Klang der Stimme über die Zeit. Sie sollten daher auf jeden Fall mit einem Mikrofonständer arbeiten, den Sie am Anfang der Aufnahmen korrekt einrichten. Eventuell kann es auch hilfreich sein, auf ein Kopfbügel-Mikrofon (im Volksmund auch Headset) zurückzugreifen. Hier ist die Position zwischen Mund und Mikro immer gleich, und man immer beide Hände frei, um den Computer zu bedienen. Wenn dieses auch noch über USB an den Computer angeschlossen werden kann, spart man sich zusätzlich noch den separaten Mikrofon-Vorverstärker. Allerdings werden in Headsets meistens nicht ganz so gute Mikrofone verbaut, das letzte Quäntchen Qualität holt man daher doch eher mit einem „echten“ Mikrofon heraus.

Starten
Wenn diese Grundvoraussetzungen stehen, können wir loslegen. Starten Sie Final Cut Pro auf Ihrem Rechner, importieren Sie ein Videofile, welches Sie nachvertonen möchten und legen Sie dieses in die erste Spur auf Ihrer Timeline.
Wählen Sie anschließend im Menüpunkt Werkzeuge die Option „Voce Over“. Es sollten nun rechts oben das neue Werkzeug erscheinen. Hierbei handelt es sich um ein Voice-Over-Tool, das es in sich hat.

Zuerst müssen Sie in dem Tool einstellen, über welche Audio-Hardware sie aufnehmen möchten. Dies geschieht unter den Punkten „Quelle“ und „Eingabe“ (Abbildung 2A und 2B). Suchen Sie hier die geeignete Audiohardware aus den vorhandenen Menüpunkten aus. Wenn die Audiohardware einsatzfähig ist, sollten Sie beim Sprechen in das Mikrofon einen deutlichen Pegelausschlag sehen (Abbildung 2C). Danach sollten Sie darauf achten, dass die aufgenommenen Sequenzen (mindestens) mit der selben Samplerate wie Ihr Projekt erstellt werden (Abbildung 2D).
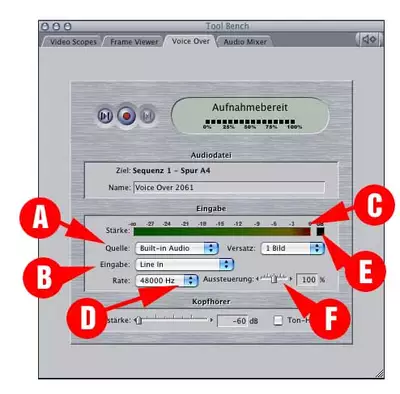
Die Aussteuerung
Anschließend sollten Sie ein paar Probesätze in das Mikrofon sprechen. Versuchen Sie dabei so laut zu sprechen, wie später die lautesten Sprachaufnahmen werden könnten und achten Sie dabei auf die korrekte Aussteuerung. Wenn das kleine schwarze Kästchen aufleuchtet (Abbildung 2E), so sind Ihre Aufnahmen übersteuert. Drehen Sie in diesem Fall die Aussteuerung (Abbildung 2F) solange zurück, bis keine Übersteuerung mehr auftritt.
Um Ihre erste Aufnahme zu starten, sollten Sie mit dem Timemarker zuerst in der Timeline an die Stelle gehen, wo Ihre Aufnahme beginnen soll (Abbildung 3A). Dann können Sie aktiv bestimmen, auf welche Spur die Aufnahme erfolgen soll (Abbildung 3B). Falls Sie hier nichts einstellen, nimmt Final Cut Pro einfach die nächste freie Spur. Mit dem Aufnahme-Button (Abbildung 3C) starten Sie die Aufnahme. Wie Sie im Kontrollfenster (Abbildung 3D) bemerken können, gibt Final Cut Pro Ihnen einen fünfsekündigen Count-Down bis zu dem Punkt, den Sie mit dem Timeline-Marker (Abbildung 3A) bestimmt haben. In diesen 5 Sekunden zeichnet das Programm auch schon Audiodaten auf, damit eventuell zu frühe Einsätze nicht abgeschnitten werden. In der Timeline erscheint der Audioclip jedoch zuerst nur mit einem IN-Punkt ab der Aufnahmestelle (Abbildung 3E). Falls Sie ein sekündliches Audiosignal während des Countdowns wünschen, so lässt sich dieses einstellen (Abbildung 3F). Jedoch empfanden wir dieses eher als irritierend, weshalb uns die optische Anzeige (Abbildung 3B) genügte.
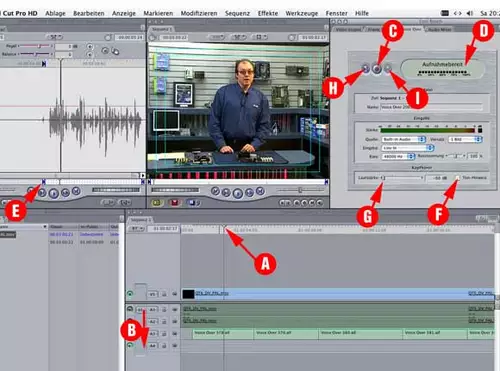
Kontrolle
Überhaupt ist es eine Geschmacksfrage, ob man während der Aufnahme gerne die übrigen Spuren zur Kontrolle hören will. In unserem Fall einer deutschen Nachsynchronisation, störte die englische Originalstimme beim Einsprechen eher. In diesem Fall kann man einfach die Kontrolllautstärke herunter drehen (Abbildung 3G). Während der Aufnahme (und auch wirklich nur dann) bleibt so der Kopfhörer stumm.
Ist Ihre erste Aufnahme „im Kasten“, so können Sie das eben aufgenommene Audiofile einfach probehören (Abbildung 3H). Sie können diese bei Bedarf auch sofort wieder löschen (Abbildung 3I). Final Cut Pro nimmt Ihre Aufnahmen übrigens immer zuerst ins RAM auf. Erst wenn Sie mit der nächsten Aufnahme beginnen, wird aus Ihrer letzten Aufnahme eine Datei auf der Festplatte.
Audio anlegen
Nachdem die Audioclips auf der Timeline liegen, muss man diese meistens noch anpassen. Durch einen Doppelklick in der Timeline lässt sich der Clip in einem rudimetären Audioeditor bearbeiten. Durch verschieben der In- und Out-Punkte (Abbildung 4A) kann der richtige Ein- und Ausstieg gefunden und auch der vorhin erwähnte Früheinstieg noch gerettet werden. Die Lautstärke des Clips lässt sich ebenfalls justieren (Abbildung 4B). Gegebenenfalls sogar mit Keyframes an dem Lautstärke-Gummiband (Abbildung 4C). Dadurch lassen sich beispielsweise Störgeräusche in den Redepausen (wie Räuspern) schnell wegblenden.
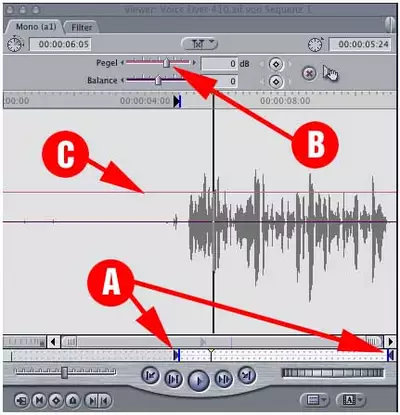
Meistens will man die Audioclips anschließend auf der Timeline noch etwas verschieben. Das funktioniert zwar mit der Maus ganz gut, oft ist man jedoch in einer zu groben Zoomstufe, um die Clips genau dort hinzulegen, wo man sie eigentlich haben will. Daher seien Ihnen noch abschließend die zwei wichtigsten Tastaturkürzel ans Herz gelegt: Mit der Punkt- und der Komma-Taste lassen sich einzelne Clips framegenau hin und her schieben. Sollen Die Clips dabei etwas weiter wandern, halten Sie dabei noch die Shift-Taste gedrückt. Die Clips „springen“ dann gleich 5 Frames weiter...
Folgeoperationen
Das war ein kurzer Überblick über die Voice-Over-Funktionen von Final Cut Pro. In der Praxis stehen nach der Aufnahme noch einige Klangverbesserungen ins Haus. Das wäre zum Beispiel ein Multiband-Kompressor um der Stimme mehr Durchsatz zu verleihen und Zisch- und Plopp-Laute zu entfernen. Auch etwas Hall kann der Stimme oft mehr Natürlichkeit verleihen, wenn er sparsam angewandt wird. Für diese Operationen eigenen sich jedoch externe Soundeditoren (noch) besser als Final Cut Pro. Doch das ist ein eigenes Thema für einen separaten Workshop.