Voraussetzung für das Authoring mit DVDStyler sind schon vorbereitete Videodateien in Form von VOBs oder MPEG Videos (die einfach aus verschiedenen Quell-Formaten z.B. mit dem kostenlosen Encoder Super zu erstellen sind) in einem Ordner und nach Wunsch auch noch ein selbstgestaltetes Hintergrundbild, das im DVD-Menü verwendet wird. Am Anfang werden wir ein ganz simples DVD-Menü erstellen: eine Seite mit Videoclips, die man direkt anspringen kann und die jeweils durch ein Vorschaubild repräsentiert sind.
Hintergrund und DVD-Menüerstellung
Mit "Datei/Neu" starten wir ein neues Projekt: eingegeben wird ein Projektname, das Videoformat (PAL) und das Audioformat (MP2 oder AC3 - je nachdem wie die Audiospuren in den vorbereiteten Videos komprimiert sind). Das Projekt am besten auch gleich speichern unter dem Projektnamen.

Als erstes kommt der Menü-Hintergrund - entweder einen der links aufegührten aussuchen (rechte Maustaste "Als Hintergrund zuweisen")oder per Rechtsklick der Maus "Eigenschaften/Hintergrund" ein eigenes Hintergrundbild auswählen (das die Auflösung von 720x576 Pixeln haben muss).
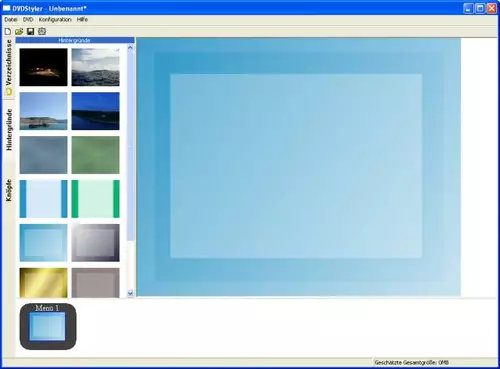
Dann öffnen wir im linken Menü "Verzeichnisse" das Verzeichnis mit den komprimierten Videodateien, die dann mitsamt einem Vorachaubild in einer neuen Leiste links erscheinen - zieht man sie dann auf das Menü, dann erscheinen sie unten als "Titel X" Icons mit einem Still aus dem Video. Mit "Eigenschaften/Menü" "Wurzel" anklicken - das leht fest das dieses Menü das "Root" Menü ist, also das Basis-Menü der DVD.
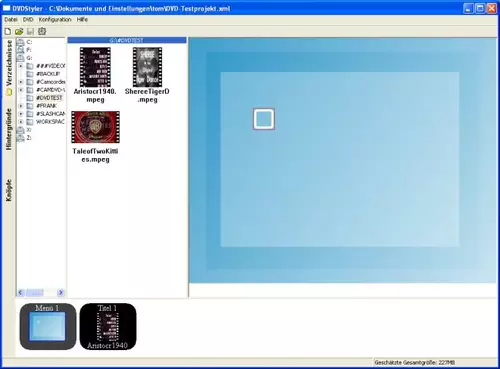
Zieht man aus der linken Leiste ein Icon nach rechts auf das leere Menü erscheint ein Kästchen - durch rechte Maustaste Klick "Eigenschaften" kann unter "Aussehen/Videoframe/Benutzerdefiniert" ganz einfach ein Vorschaubild aus dem Film ausgewählt werden, das statt der schwarzen Fläche das Video repräsentiert - einfach den Zeitversatz in Milisekunden eingeben, den das Bild vom Anfang hat. Per "Eigenschaften/Videoobjekt/Audio" kann dem Menü sogar ein Soundfile hinzugefügt werden das dann auf Wunsch (Kästchen Loop) sich auch ständig wiederholt und so das Menü begleitet - je nach DVD-Player kann hier aber eine unschöne Pause zwischen den Loops auftreten.
Um die grob mit der Maus plazierten Bilder in Reihe und Glied zu bekommen, kann unter "Eigenschaften/Position und Größe" bei jedem Button der entsprechende exakte X/Y-Positionswert eingegeben werden und auch das Vorschaubild unter "Benutzerdefiniert/Breite und Höhe" vergössert werden. In diesem Menü können auch weitere Parameter des Aussehens dieser Clip-Repräsentationen verändert werden: nämlich die Randfarbe (und Dicke) im aktiven (also ausgewählten), passivem (nicht ausgewähltem) und geklickten Zustand (also ausgewählt und geklickt) des DVD-Menüs, sowie ein alternatives Bild.
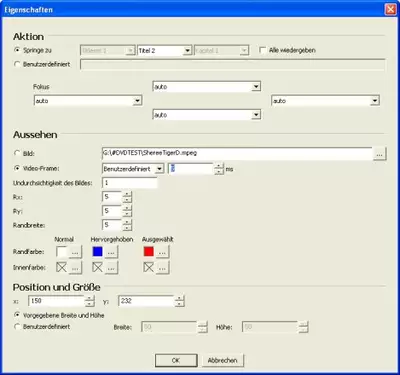
Sollen die Bilder mit einem begleitenden Text versehen werden, wird das mit rechter Mausklick "Hinzufügen/Text" gemacht - Attribuite wie Schriftfarbe oder Schriftart-, oder größe.
Alternativ zu den Bildern kann auch ein reiner Textbutton zur Navigation erstellt werden: von links einen "Knopf" auf den Hintergrund ziehen und per "Eigenschaften/Aussehen" die Beschriftung ändern (im Untermenü "Schrift" kann zwischen allen vorhandenen Schriftarten ausgewählt werden sowie Schriftgröße und der Schriftgraf bestimmt werden) und die Aktion die beim Anklicken ausgeführt werden soll (also welcher Titel abgespielt werden soll - sind schon alle benötigten Clips importiert (also in die untere Leiste gezogen, dann werden diese hier im "Springe-zu" Drop-down Menü angeboten)
Wer selbstdesignte Buttons einbinden will, findet hier eine Anleitung dazu.
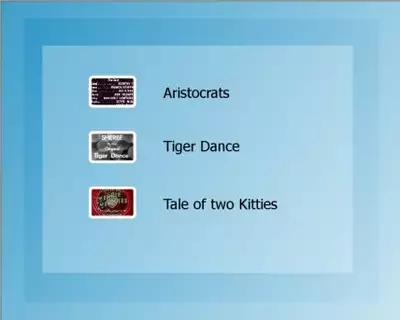
Tastennavigation und Brennen
Im "Eigenschaften" Menü der Menüelemente (egal ob Bilder oder Text-Knöpfe) kann auch die Tastennavigation des DVD-Menüs festgelegt werden: "Fokus" gibt an welches Feld als nächstes den als aktiv (also mit Rahmen) angesprungen werden soll, wenn der Nutzer mit der DVD Fernbedienung die oben, unten, links oder rechts Taste betätigt. Das ist ausser bei komplizierten Layouts aber nicht notwendig, weil die Voreinstellung "auto" das meist ganz korrekt regelt - nur wenn die Naviagtion nicht nach Wunsch erfolgt, sollte man hier explizit angeben welches Element jeweils links/rechts/oben und unten liegen soll.

Will man aber auch, das die Navigation per Taste auch über die Seitzenränder hinaus funktioniert, also wenn ein Menüpunkt ganz rechts angewählt wird, und dann weiter nach rechts navigiert wird per Fernbedienungstase, der Menüpunkt ganz links auf der gleichen Höhe aktiviert wird (Cursor), dann muss man das per Hand einstellen - die Automatik macht das nicht. Ebenso funktionoert die automatische Zuordnung nicht, wenn die Menübottons ungleichmässig angeordnet sind - dann kommt man oftmals per Tastennavigation nicht von einem Knopf zum nächsten, also hilft auch hier nur eine manuelle Zuordnung der umliegenden anzuspringenden Knöpfe. Also muss man bei Fokus per Hand angeben welcher Knopf "aktiv" sein soll, wenn vom angewählten Knopf aus per Tasten nach oben/unten/links oder rechts navigiert wird.

Repräsentiert der Menüpunkt einen auf das Menü gezogenen Film, ist er automatisch schon richtig verlinkt: Unter "Eigenschaften" des Menübuttons ist bei "Aktion/Springe zu" schon automatisch die richtige aktion ausgewählt: es wird der zum ausgewählten Titelbild gehörige Clip angesprungen und abgespielt, wenn der Menüpunkt angeklickt wird wenn die DVD abspielt.

Per "Datei/Brennen/ISO Abbild erstellen" wird ein DVD Image erstellt und auf Wunsch auch gleich gebrannt, welches (entpackt) oder als ISO direkt eingebunden werden kann (z.B. mit dem Demon-Tools) um mit einem Software DVD-Player zum Testen direkt abgespielt zu werden. So kann probiert werden, ob die Menüs und Buttons alle richtig verlinkt sind - ohne dabei einen DVD-Rohling zu verschwenden. Verlief der Test zufriedenstellend, kann die DVD per "Datei/Brenne DVD" gebrannt werden (am besten auf einer DVD-RW), um das ganze nochmal auf einem Hardware DVD Player am Fernseher auszuprobieren.
Tipps
Alles abspielen
Sollen alle Clips hintereinander abgespielt werden, kann die praktische Funktion "Alles wiedergeben" genutzt werden: einfach einen neun Knopf ins Menü ziehen, ihn beschriften und unter "Aktion/Sprine zu/" das entsprechende Kästchen auswählen.
Die Projektdatei direkt editieren
Wenn das Mausklicken zu lästig ist und massenhafte Änderungen am Layout vorgenommen werden sollen, gibt es auch die Möglichkeit, das Projektfile direkt mit einem Texteditor zu editieren - es besteht aus relativ übersichtlichem XML.
Weitere Menüs
Sind viele Clips vorhanden, kann ein zweites Menü erstellt werden, dass dann einfach per Button vom ersten Menü aus und der Aktion "jump menu 2" angesprungen werden kann.
Bild verdeckt?
Sollte ein Bild oder Button nicht erscheinen weil es vom Hintergrund verdeckt ist, dann kann per rechte Mausklich "Anordnung" die Ebene des Hintergrunds ganz einfach "Ganz nach hinten" angeordnet werden - alle anderen Bilder liegen dann räumlich davor und werden nicht mehr davon verdeckt.
Menüpunkte adressieren
Welcher Knopf welche Nummer hat, wird unten links in der Infoleiste eingeblendet, wenn man mit dem Mauszeiger über die verschiedenen Knöpfe im Menülayout fährt - zusätzlich wird daneben auch der zugeordnete Scriptbefehl angezeigt.
Ein Clip nach dem anderen abspielen
Besteht ein Film aus mehreren Clips die immer lückenlos nacheinander abgespielt werden sollen, bei Eigenschaften des Clips unter "Nachbefehl" einfach im Dropdown Menü den Jump-Befehl auswählen der zum nächsten Teil führt, dann wird automatisch nach dem Ende dises Clips zum nächsten dort angegebenen gesprungen.
Hier geht es zu Teil 2 -- DVD-Skripte schreiben mit DVDStyler



















