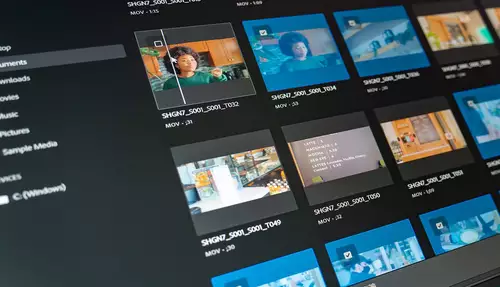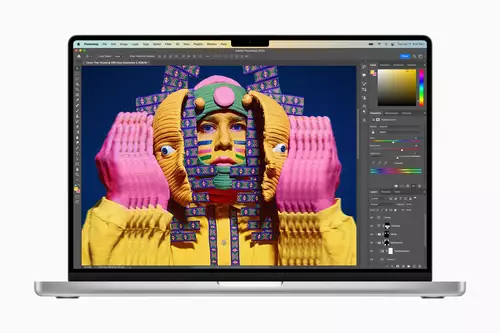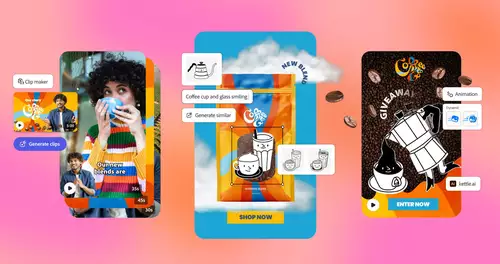In diesem letzten Teil unserer Workshop-Serie zeigen wir, wie das fertig geschnittene Video für die Verbreitung über das Internet exportiert wird. Bei der Internet-Distribution wird zwischen zwei Arten unterschieden: Für echtes Streaming wird ein besonderer Server benötigt, weshalb wir hier nur den Export für so genannten „progressive Download“ behandeln werden. Unter einem „progressive Download“ versteht man das Herunterladen des Videos von einem Webserver, wobei das Video schon während des Ladens angeschaut werden kann.
VIDEO IM INTERNET: QUALITÄT VS. FILEGRÖSSE
Wie schon im Workshop zum DVD-Export beschrieben, bedeutet jede Kompression ein Kompromiss zwischen Qualität und Dateigröße – je besser die Qualität des enkodierten Clips, um so größer die Datei. Während es aber bei einer DVD unwichtig ist, ob ein Film zwei, drei oder vier Gigabyte benötigt (Hauptsache, alle Daten passen auf die 4,7 GB große DVD), sieht es beim Export für WWW anders aus. Hier lohnt es sich immer, möglichst kleine Files zu produzieren, um die Ladezeiten gering zu halten (und gegebenenfalls nicht zu viel Traffic zu generieren).
Da nicht alle Zuschauer über die gleiche Internetanbindung verfügen, ist es üblich, mehrere Varianten eines Films anzubieten, für unterschiedliche Bandbreiten – einen Clip in relativ hoher Qualität für Anwender mit schnelleren Verbindungen (DSL) und einen stärker komprimierten Clip für Modem-Surfer. Außerdem gibt es mehrere Web-Videoformate zur Auswahl; die größten sind Windows Media, Apple Quicktime und Real. Da die Player jeweils nur das eigene Format abspielen können, empfiehlt es sich, einen Film in mindestens zwei verschiedenen Formaten zu veröffentlichen. Zwar können Zuschauer jederzeit den zugehörigen Player herunterladen und installieren, doch verlassen sollte man sich darauf nicht.

EXPORT-EINSTELLUNGEN
Von den drei großen, etablierten Web-Formaten beherrscht Adobe Premiere Elements Windows Media und Apple Quicktime. Der Exportdialog ist bei aktiviertem Schnittfenster zu erreichen über „Datei > Exportieren“ oder über den entsprechenden Schnellnavigations-Button oben rechts (Abb. 1). Hier wird auch gleich das gewünschte Format ausgewählt. Wir zeigen in diesem Workshop die Vorgehensweise exemplarisch am Windows Media-Format.
Es präsentiert sich daraufhin ein Screen mit einigen vordefinierten Einstellungen, nach Bandbreiten geordnet (Abb. 2). Wie zu erkennen ist, sind standardmäßig 30 Bilder pro Sekunde eingestellt (die NTSC-Bildrate) – wir müssen also einige Änderungen vornehmen, denn nicht nur ist dies eine höhere Rate als unsere Projekteinstellungen (PAL Video: 25 Bilder/Sekunde), sie ist für Web-Video generell zu hoch.
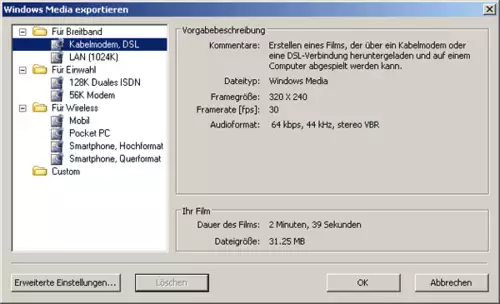
Über „Erweiterte Einstellungen“ gelangen wir in ein neues Fenster, wo die Parameter des Profils geändert werden können (Abb. 3). Während unter „Allgemein“ festgelegt wird, ob ein Clip komprimiert oder unkomprimiert ausgespielt werden soll (letzteres macht natürlich wenig Sinn), kann unter „Video“ beispielsweise der gewünschte Codec ausgewählt werden. Da jede neue Version eines Codecs effektiver arbeitet als der Vorgänger, sollte eine ältere Version prinzipiell nur dann gewählt werden, wenn es wichtig ist, rückwärtskompatibel zu sein, das heißt, wenn der Clip auf älteren Computern betrachtet werden soll. Allerdings werden erforderliche Codecs vom Player automatisch nachgeladen, sodass gerade bei Web-Video alles für die aktuellste Version eines Codecs spricht. Die weiteren Einstellungen in diesem Dialog können so übernommen werden.

Die Werte zu Bildwiederholrate und Bildgröße sind unter dem Punkt „Publikum“ zu finden (Abb. 4). In der Regel werden die besten Ergebnisse erzielt, indem die Werte des Quellmaterials halbiert werden (bzw. durch eine gerade Zahl geteilt). Als Framerate setzen wir also 12,5 – das spart bereits viele Daten. Die voreingestellte Framegröße 320 x 240 leitet sich wie die Framerate 30 vom NTSC-Format ab, das 640 x 480 Pixel beträgt. Statt dessen nehmen wir die Hälfte der PAL-Werte, also 360 x 288. Das Pixelverhältnis sollte quadratisch sein. Weitere Parameter, die sich auf Dateigröße und Qualität des exportierten Clips auswirken, sind erreichbar, wenn ein Häkchen bei „Erweiterter Modus“ gesetzt wird (durchschnittliche Bitrate und Keyframe-Intervall). Die Bitrate gibt an, wieviele Daten pro Sekunde anfallen. Die Voreinstellungen können hier übernommen werden.
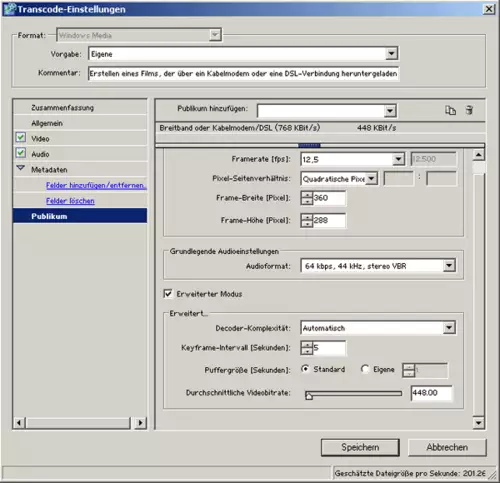
Soll ein Film ohne Ton oder gar ohne Bild exportiert werden, so wird einfach das Häkchen vor entsprechendem Punkt in der linken Spalte entfernt. Unter dem Punkt Metadaten können verschiedene Informationen zum Clip hinzugefügt werden, zum Beispiel Autor, Titel, Jahr und vieles andere (siehe Abb. 5).
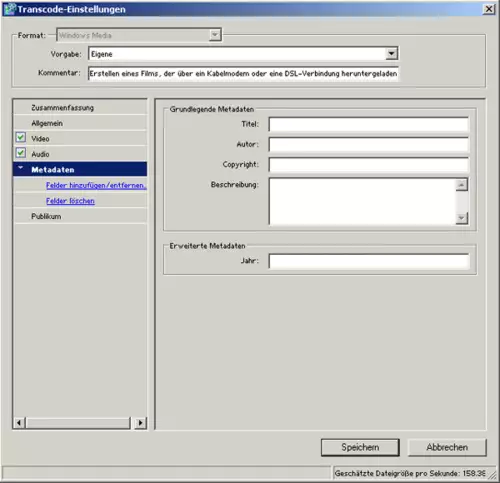
Wurden alle gewünschten Einstellungen vorgenommen, werden die neuen Vorgaben unter einem eindeutigen Namen abgespeichert, damit nicht immer wieder die gleichen Änderungen gemacht werden müssen. Es öffnet sich daraufhin das endgültige Exportfenster (Abb. 6), wo auch angegeben werden kann, ob der ganze Film oder nur ein definierter Bereich der Timeline ausgespielt werden soll („Arbeitsbereich“).
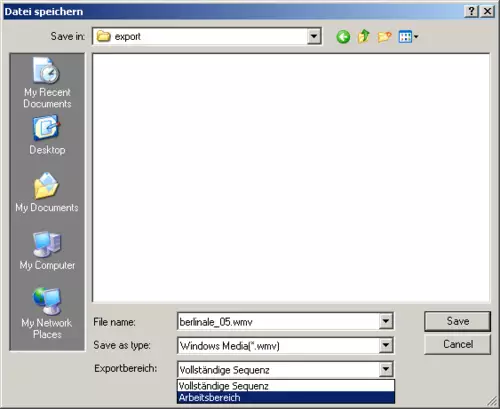
Der Arbeitsbereich wird von einem beigen Balken symbolisiert und umfasst standardmäßig alles, was auf die Timeline gelegt wurde. Er kann verkleinert werden, indem man die grauen Ecken am Anfang und Ende mit der Maus verschiebt (Abb. 7).

Soll ein längerer Film exportiert werden, macht es Sinn, die resultierende Qualität der Exporteinstellungen anhand einer kleinen Testenkodierung zu kontrollieren. So können gleich Korrekturen vorgenommen werden, ohne lange Renderzeiten..
TIPPS
Aufgrund der immer noch recht kleinen Bildgröße von Web-Videos eignen sich Filme mit wenig Totalen und vielen nahen Aufnahmen besonders gut für das Internet.
Je komplexer das Bildmaterial (viel Strukturen und Bewegung), desto schwieriger ist es beim Enkodieren, einen guten Kompromiss zwischen Bildqualität und Dateigröße zu finden.
Die besten Kompressionsergebnisse werden erzielt, wenn der Film verlustfrei in das gleiche Format exportiert wird wie die Quelldatei (hier AVI DV), um dann mit einem speziellen Programm für das Internet aufbereitet zu werden, beispielsweise dem kostenlosen Windows Media Encoder oder Quicktime Pro (ca. 30 Euro).
Die optimalen Komprimierungseinstellungen für ein Video (maximale Qualität bei möglichst geringer Filegröße), kann man am besten durch Testencodings mit verschiedenen Parametern (Bildgröße, Bildwiederholungsrate und Bitrate) herausfinden, die man mit einem kleinen Teilbereich seines Videos durchführt.