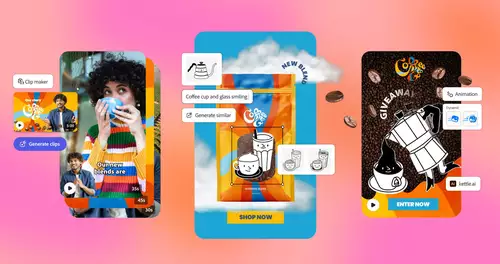Frage von digiboy_@_breakbeats.com:moin moin zusammen,
hab schon mehrere foren durchsucht und festgestellt, dass es zu diesem thema noch gar kein anständiges tutorial gibt, deswegen war der plan einfach ma eins zu basteln.
Ich persönlich verwende zum schneiden, vor allem von tv-aufnahmen, virtual dub. geht ganz easy das teil, is übersichtlich und lässt sich schnell mit arbeiten. zum exportieren der avi-files nehm ich dann den xvid codec, ->googeln, hat man das ding->freeware.
ahso ja, virtual dub fehlt ja auch, hm geht über googel auch ganz easy zu finden. für alle dies nich schaffen
vitual dub1.6.16
achja, wir legen uns noch nen stift und nen zettel bereit...
so das hätten wir ma....
um die schwarzen balken in nem video zu entfernen gehen wir wie folgt vor.
erst ma des vid schneiden, sodass es fertig zum export is....
dann gehn wir im virtual dub -> file-> file information und schreiben uns erst mal die größe des files auf, in meinem fall wäre das 352x288
dann gehn wir im virtual dub auf video -> filters -> add...
dort suchen wir uns den filter "resize" aus...
sry muss erst ma eine rauchen.....^^
dort tragen wir vorerst, falls noch nicht vorhanden, die aktuelle bildgröße ein.
dann gehts an das schneiden der schwarzen balken oder wie wir schon gelernt haben cropping..
hierzu klicken wir unter virtual dub -> video -> filters -> cropping
nun öffnet sich das fenster wo man die schwarzen balken beschneiden kann
wir klicken so lange auf dem Y1 offset und Y2 offset herum bis die schwarzen balken komplett mit den grauen überzogen sind
dann nehmen wir uns ein stift zur hand und schreiben uns auf wie weit wir
jeweils herangefahren sind und addieren diese beiden zahlen...
in meinem falle wären das dann 38+35=73
diese zahl halten wir griffbereit...
wir bestätigen unsere angaben mit "ok" und gehen wieder unter virtual dub -> video -> filters -> configure..
dort haben wir schon vorher unser videoformat angegeben, wie bei mir 352x288, nun gehts ans rechnen.... bei der neuen höhe oder auch new height subtrahieren (minus) wir unsere vorige ausgerechnete zahl ( bei mir 73 ) von der vorhanden zahl und tragen diese neue zahl ein -> bei mir 288-73=215 .
die filter mode kann jeder selbst probieren was am besten für einen passt, dies kann man dann gleich unter "show preview" ,unten links der button, checken.
dann bestätigen -> ok drücken
so nun hat man ein super video ohne schwarze balken
gut ne?
_________________________
wer anderen eine bratwurst brät, hat selbst ein bratwurstbratgerät
bedanken will ich mich noch bei bbc radio1 für die musikalische unterstützung bei basteln des tutorials, ohne die ich das nich geschafft hätte
haut euch da mal den essential mix um die ohren
peace
Antwort von Wesne:
gutes tutorial
aber ich bekomme beim speichern jetzt ein problem - die streifen werden nur entfernt wenn ich video -> full processing mode wähle
bei direct stream copy werden die filter deaktiviert und somit geht das nicht
oder mach ich da nur irgendwas falsch ?
Antwort von digiboy_@_breakbeats.com:
ich geh mal davon aus das du dein video oder file komprimieren willst....
dafür müsstest du ja full processing mode wählen.....
beantwortet das die frage?
greez
_____________________
wer andern eine bratwurst brät, hat selbst ein bratwurstbratgerät
Antwort von Wesne:
aso also muss ich das video dabei neucodieren
denn ich habe bereits eine fertigcodierte version(700mb) einer dvd und bei der wollt ich jetzt im nachhinein die streifen wegmachen
Antwort von heidew:
hi...
ausgangsgröße des videos war 60,4MB
nach dem gropping ist das video dann 900MB groß?!
mach ich etwas falsch? ich habe alles so gemacht wie du es in deiner anleitung geschrieben hast... und so gespeichert, virtualDub-->File-->Save as AVI
das video ist auch so wie ich es haben will... abgesehen von der größe :(
lg Heide