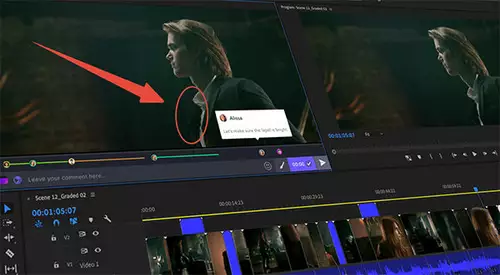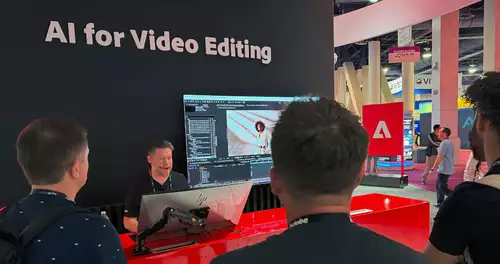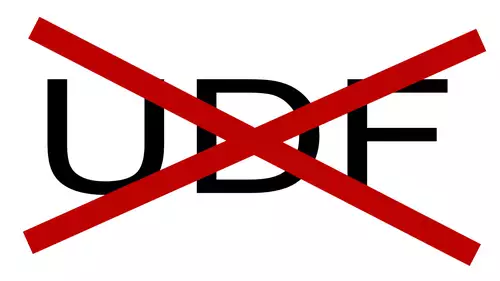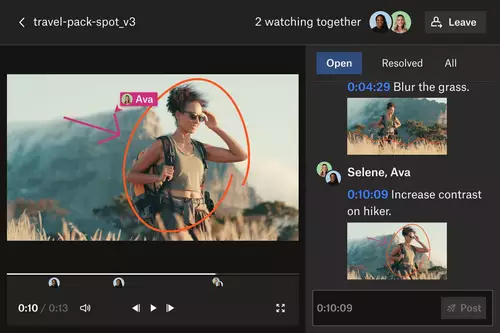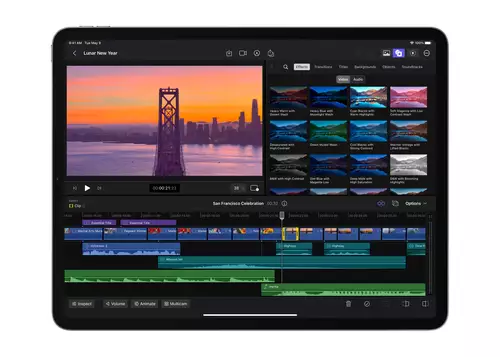Vorlagen erstellen, anwenden und verschieben
Im ersten Teil hatten wir uns ja bereits mit den recht komplexen Einstellungen für die Renderliste beschäftigt. Dies ist bei knappen Terminen ein recht zeitaufwendiger Vorgang und wer für ein bestimmtes Zielmedium häufig arbeitet, beispielsweise ein halbes unkomprimiertes PAL für anschließende Kompression des Clips im Web, wird sich ärgern, jeden weiteren Clip erneut mit den gleichen Eigenschaften im Ausgabemodul zu belegen. Abhilfe schafft hier das Erstellen von persönlichen Vorlagen sowohl für das Rendermodul als auch für das Ausgabemodul. Der Eingabe-Dialog wird für beide Parameter in gleicher Weise aufgerufen: Per Klick auf das zweite Dreieck im jeweiligen Renderjob. Hier erhalten wir ein Auswahlmenue unterschiedlicher Standard-Pre-Sets an deren letzter Stelle sich bei beiden „Vorlage erstellen ...“ befindet. Diese Auswahl führt uns zu einem größeren Menue, das wiederum sowohl bei den Rendereinstellungen als auch beim Ausgabemodul zweigeteilt in „Standard“ und „Einstellungen“ ist. Unter „Standard“ werden die Vorlagen zugewiesen die per Default und ohne weiteres Zutun von After Effects angewandt werden sollen. Unter „Einstellungen“ können wir nun einen eigenen Preset anlegen. Gehen wir die Einstellungen für das Ausgabemodul für genanntes halbes unkomprimiertes PAL einmal durch (Die Rendereinstellungen lassen wir auf „optimale Einstellungen“ stehen):
After Effects hat bei den Einstellungen bereits als Name „Unbenannt 1“ stehen. Da dies nicht wirklich aussagekräftig ist, klicken wir in das Bezeichnungsfeld und geben z.B. „Ein halbes PAL“ ein. Weiter geht es mit dem Button „Bearbeiten“. Vorsicht – nicht auf den „Neu“-Button drücken, da hier eine weiterer Preset zum Bearbeiten aufgerufen wird. Wir haben ja bereits unsere Vorlage, die wir nun anpassen wollen. Der Bearbeiten-Dialog entspricht logischer Weise genau dem Einstellungs-Menue das wir auch vom normalen Rendern her kennen. Unter Format wählen wir Quicktime oder AVI, unter Video-Ausgabe beispielsweise unkomprimiert (als unter Codecs „keine“ auswählen). Um ein kleineres Video-Format zu erhalten, müssen wir die „Dehnung“ aktivieren bei eingeschränktem Seitenverhältnis auf 4:3. Für den x-Wert (Breite) geben wir 384 ein, After Effects setzt automatisch den passenden Wert für die Höhe mit 288 ein. Soll unser Video ebenfalls mit Audio ausgespielt werden, aktivieren wir ebenfalls die „Audioausgabe“ mit den gewünschten Werten.
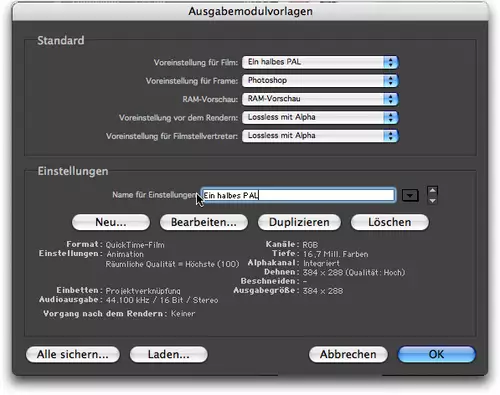
Sobald alle Angaben stehen, speichern wir unser neues Ausgabemodul mit einem Klick auf „OK“ ab und nicht, wie man vielleicht vermuten könnte, mit „alle sichern“. After Effects hat nun unser neues Modul abgespeichert und auch wenn wir After Effects schließen und erneut öffnen, steht es in der Liste der verfügbaren Module zur Verfügung. Wollen wir das Modul als Standard definieren, können es nun unter „Standard / Voreinstellungen für Film“ auswählen. After Effects setzt nun unser neues Ausgabemodul bei jeder Operation von „An die Renderliste anfügen“ als Standard-Ausgabemodul ohne das wir uns um weiteres kümmern müssten.
Doch auch der „alle sichern“ Dialog bei der Bearbeitung von Vorlagen hat seine Berechtigung – und zwar genau dann, wenn wir Rendervorlagen von einem Rechner zu einem anderen transferieren wollen. Dies ist besonders sinnvoll im Arbeitsverbund einer Agentur oder eines Postproduktionshauses, wo teilweise recht spezifische Codecs beispielsweise für den Videoschnitt oder eine Ausspielung gewünscht werden. Es macht hier Sinn, sich wenn möglich die Rendereinstellungen direkt vom Team, mit dem zusammengearbeitet wird, geben zu lassen, um Missverständnissen und Inkompatibilitäten vorzubeugen. Mit Klick auf den „alle sichern“ Dialog innerhalb der Vorlagen-Erstellung werden alle Voreinstellungen in einem After Effects-File mit der Endung „.aom“ abgespeichert. Diese um die 25 KB kleine Datei kann nun bequem transferiert und über das Menue „Laden“ im Vorlage-Bearbeiten-Menue geöffnet werden. Vorsicht ist hier jedoch bei der Bezeichnung von neuen Ausgabemodulen geboten. Befindet sich bereits ein Ausgabemodul gleichen Namens auf dem System, akzeptiert After Effects nicht die Installation der neuen Presets, bzw installiert nur diejenigen, die sich noch nicht im System befinden.