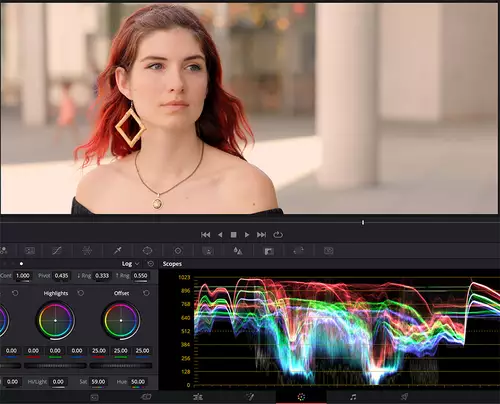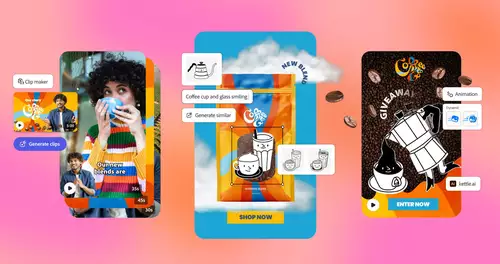Das Log- und Raw- Videomaterial moderner Kameras stellt maximale Flexibilität bei der Farbkorrektur in der Postproduktion zur Verfügung. Hinzu kommen unterschiedliche Farbkorrektur-Workflows in Video-Tools wie Blackmagic DaVinci Resolve, was schnell dazu führt, sich beim Grading in den Weiten des Programms zu verlieren. Wir starten deshalb hier eine neue Artikelreihe, die zeigen möchte, wie man möglichst schnell und unkompliziert zu guten Hauttönen von LOG und RAW Material gelangt.
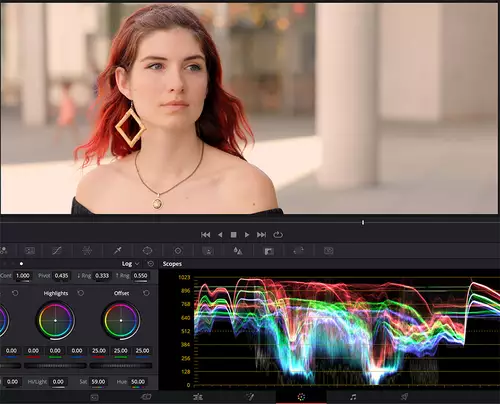
Wer mit LOG und/oder RAW Material in Programmen wie DaVinci Resolve zu überzeugenden Hauttönen gelangen möchte, dürfte es bereits selbst festgestellt haben: Den einen richtigen Weg, der sich für jedes Videomaterial eignet, gibt es nicht - vielmehr führen viele unterschiedliche Wege zum Ziel.
Die Kunst besteht deshalb vor allem darin, für sich selbst herauszufinden, welcher Weg für die eigenen Bedürfnisse der beste ist. Und hier gibt es unserer Erfahrung nach ein Paar grundsätzliche Verfahrensweisen, mit denen sich viel Zeit und letztlich auch Frust sparen lassen, um den individuell besten Weg zu finden.
Entsprechend wollen wir uns in diesem ersten Teil ein Paar grundsätzliche Verfahrenseisen/ Optionen in DaVinci Resolve in Sachen LOG/RAW Workflows für optimale Hauttöne anschauen, bevor wir in weiteren Teilen zu Tips für das Videomaterial individueller Kameras kommen - also auf geht`s:
Grundannahme aller nachfolgenden Aussagen hier ist, daß unser finaler Ausgabe-Farbraum REC 709 darstellt (und euer Monitor-System bereits entsprechend farbkalibriert ist oder ihr bereits so vertraut mit eurer Farbwiedergabe seid, dass ihr eurem System farblich „trauen“ könnt).
Ebenfalls wichtig für die Beurteilung von Farben: Die Beurteilung alle nachfolgender Optionen sollte erst erfolgen, wenn ihr via Gamma-Korrektur eure Lift, Gamma und Gain Werte normalisiert habt.
Wie gut ist Resolve´s Auto-Farbkorrektur?
Bevor man sich mit LUTs, speziellen RAW Decodings (oder ACES-Profilen) beschäftigt, empfehlen wir grundsätzlich – als aller ersten Schritt für schnelle Ergebnisse - zu prüfen, wie gut die „Autofarbkorrektur“ von DaVinci Resolve mit dem jeweiligen Material in der Timeline zurecht kommt. Denn: Bei einigen Formaten ist diese einem klassischen LOG/LUT Workflow qualitativ bei der Hauttonwiedergabe sogar überlegen.
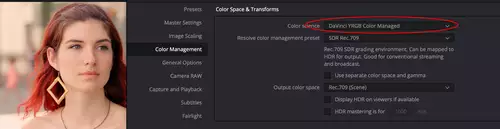
Seit Resolve Version 12 findet sich im Color Management die Color Science Option „DaVinci YRGB Color Managed“. Ohne zu tief hier einsteigen zu wollen, stellt diese eine (wie ACES) sog. szenenbasierte (scene-referred), mathematische Farbraum- und Gamma-Transformation dar (im Gegensatz zum sog. displaybasierten (display-referred) Farbkorrekturwokflow wie bsp. Lookutables).
Oder anders gesagt: Resolve versucht hier das jeweilige Videomaterial inkl. entsprechendem Farbraum und Gamma-Transferfunktion zu erkennen und (mathematisch genau) nach REC 709 zu berechnen.
Oder kurz: „DaVinci YRGB Color Managed“ stellt DaVinci Resolves Auto-Farbkorrektur dar.
Da diese sich sehr schnell aktivieren (und auch wieder deaktivieren) lässt, empfehlen wir als aller ersten Schritt bei der Farbkorrektur diese zu aktivieren und zu prüfen, ob sie den bestmöglichen Ausgangspunkt für eure Farbkorrektur darstellt.
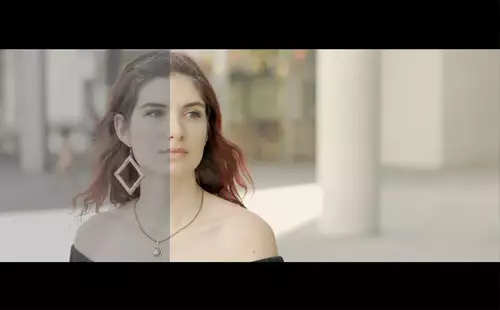
Allerdings darf man auch bei „Color Managed“ unserer Erfahrung nach nicht final perfekt farbkorrigiertes Material erwarten. Vielmehr handelt es sich beim YRGB Color Managed Material (wenn´s gut läuft) um einen soliden/best-möglichen Ausgangspunkt für die weitere Farbkorrektur. Häufig muss lediglich ein Farbstich in eine Richtung leicht korrigiert werden und man erhält sehr gute Ergebnisse bei minimalem Aufwand.
Auto-Farbkorrektur „manuell“ via Color Space Transform
Sollte DaVinci Resolve bei der Autofarbkorrektur daneben liegen, lohnt es sich ebenfalls, vor dem aufwendigeren, manuellen Grading, den Color Managed Workflow kurz „per Hand“ einzurichten.
Diese Funktion nennt sich „Color Space Transform“ und findet sich im „Color“-Raum von Resolve unter „Open FX / Resolve FX Color“ als Effekt, der auf einen Node gelegt werden kann. Dieser arbeitet clipbasiert. Zuvor müssen wir natürlich unter „Project Settings / Color Management / ColorScience den Color Managed Workflow zurück auf DaVinci YRGB schalten, weil wir sonst die Farbeffekte doppeln.
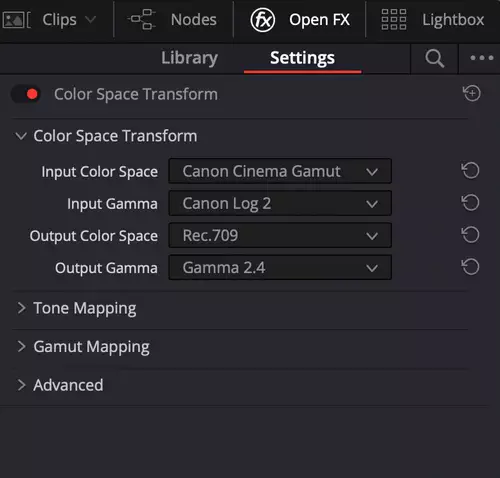
Sofern DaVinci Resolve beim zuvor beschriebenen „Color Managed Workflow“ korrekt das Ausgangsmaterial erkannt und entsprechend nach REC 709 gewandelt hat, sollte es keinen Unterschied zur Color Space Transform Funktion geben. Es lohnt sich jedoch unser Meinung nach auf jeden Fall, sich mit der der Color Space Transform Funktion vertraut zu machen. Und zwar nicht nur für den Fall, dass beim Color Managed Workflow etwas schief geht, sondern auch, um sich bewußt zu machen, wie entsprechende Farbtransformationen arbeiten. Dank der übersichtlichen Effektstruktur ist dies bei DaVincis Color Space Transform-Funktion recht einfach – und damit letztlich auch schnell.
Die wichtigsten Einstellungen finden sich bei der Color Space Transform Funktion im gleichnamigen oberen Menü. Hier lassen sich Input Color Space, Input Gamma, Output Color Space und Output Gamma einstellen. Der einfach halber lassen wir das Tonemapping hier defaultmäßig auf Resolve stehen und das Gamut Mapping auf None.
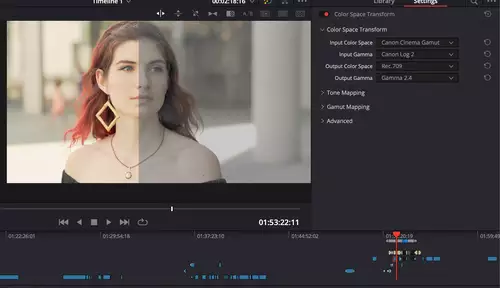
Auch hier gilt wie zuvor beim Color Managed Workflow: Die Open FX Color Space Transform Funktion produziert keine final fertigen Farbkorrekturen sondern stellt im besten Fall einen sehr guten Ausgangspunkt dar. Häufig muss hier dann lediglich ein leichter Tint korrigiert werden und man landet bei sehr guten Ergebnissen.
LOG/LUT Workflow - der Klassiker - eigene LUTS?
Die Option mit den größten Gestaltungsmöglichkeiten - insbesondere wenn mit REC 709 als Zielfarbraum gearbeitet werden soll - stellt nach wie vor der LOG/LUT Workflow dar. Neben den fast schon unendlichen LUT-Optionen kommen dann noch schnelle Ergebnisse als zusätzlicher Pluspunkt hinzu.
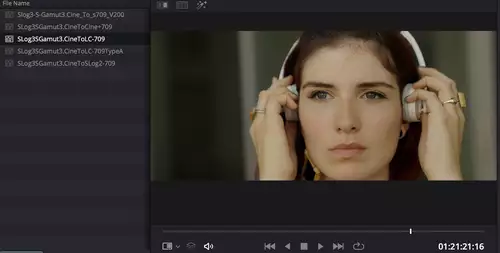
Wir empfehlen als erste Anlaufstation bei LOG/LUT Workflows stets die aktuellen Hersteller-LUTs zu nutzen. Hiermit erhält man eine erste schnelle „offizielle“ Version der jeweiligen Hauttöne. Auch für Workflows in denen mit Multi-Kamera Setups gearbeitet wird, können die offiziellen Hersteller-LUTs einen wichtige ersten, standardisierenden Baustein bei der Farbkorrektur darstellen.
Hinzu kommt, dass die „Colorscience“ sowohl seitens der Kamerahersteller als auch bei den Postproduktions-Tools in den letzten Jahren große Fortschritte gemacht hat. Will heissen: Auch wenn nicht alle Hersteller-LUTs perfekt farbkorrigiertes Material zur Verfügung stellen, ist die Qualität der Hauttondarstellung deutlich besser geworden.
Trotzdem muss in der Regel - je nach Kamera / LOG / LUT Kombination - in der Farbkorrektur für ein optimale Hauttonwiedergabe noch etwas nachkorrigiert werden. Das liegt unserer Erfahrung nach vor allem daran, dass unterschiedliche Kameras häufig einen leichten Farbstich produzieren.
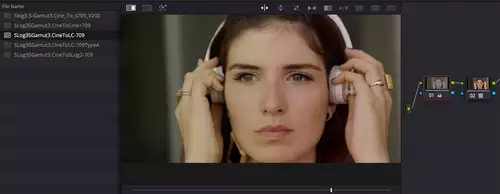
Entsprechende „Tints“ kommen in vielen Variationen vor: Grün-, Magenta- und Gelb-Stiche können nicht selten dem LOG-Material unterschiedlicher Kameras/Hersteller zugeordnet werden. Diese Farbstiche lassen sich (vor allem auch mit den offiziellen Hersteller-LUTs) in der Regel für die jeweilige Kamera und Lichtsituation (Tageslicht, Kunstlicht etc.) recht verlässlich reproduzieren. Häufig sind diese auch leicht (bsp. über das Tint-Tool in DaVinci Resolve) zu korrigieren.
Wer häufig mit einer bestimmten Kamera arbeitet, kann sich gerade hier beim LOG/LUT Workflow - viel repetitive Arbeit sparen, wenn man sich eigene Korrektur-LUTs für entsprechende Farbstiche erstellt. Man gelangt so noch einmal schneller zu ansprechenden Hauttönen. Wer also bereits selbst etwas Erfahrung mit dem jeweiligen „Farbdrift“ seiner Kamera gesammelt hat, dürfte schnell auch in der Lage sein, eine Farbkorrektur zu produzieren, die schneller zu ansprechenden Ergebnissen führt.
Wir laden an dieser Stelle also ausdrücklich dazu ein, einmal selbst die LUT-Erstellung in DaVinci Resolve für solche sich wiederholenden, kleineren Farbkorrektur auszuprobieren. Hierbei gilt es vor allem darauf zu achten, dass die jeweiligen Korrekturen nur aus der „Primaries“ Farbkorrektur von Resolve stammen. Weichzeichner, PowerWindows etc. werden nicht in den LUT-Export aufgenommen.
Und so funktioniert die eigene LUT-Erstellung in Resolve:
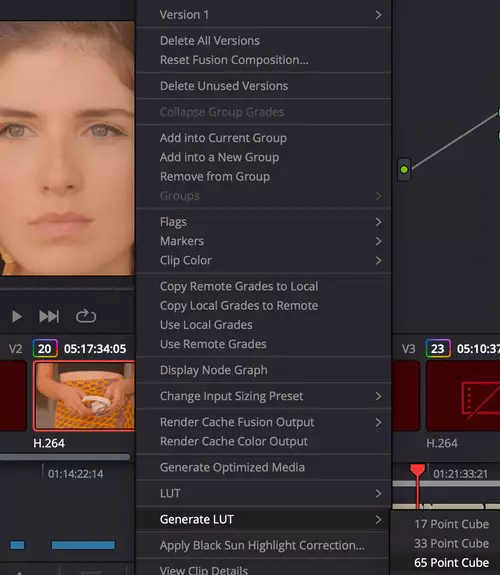
Im Color-Room gelangt ihr mit Option / Rechts Klick auf die Thumbnail-Clips in das Kontextmenü aus dem sich dann via „Generate LUT“ eine .Cube LUT erzeugen und im LUT-Ordner von DaVinci Resolve abspeichern lässt. Diese steht dann beim erneuten Start von DaVinci Resolve zur Verfügung.
Wir empfehlen, es bei diesen Hautton-Korrektur-LUTs mit der Farbkorrektur nicht zu übertreiben, um noch Spielraum für individuelle Anpassungen zu erhalten. Mehr zur Erstellung von eigenen LUTs dann bei der Hautton-Korrektur der jeweiligen Kamera.
ACES - wenn deine Kamera unterstützt wird
DaVinci Resolve unterstützt auch den stetig wachsenden, wichtigen Industriestandard ACES (Academy Color Encoding Specification). Und auch ACES lässt sich für schnelle Farbkorrekturen sehr gut nutzen.

Hier gilt es jedoch in unserem Anwendungsszenario ein Paar Einschränkungen zu beachten:
Zum einen muss die jeweilig genutzte Kamera oder ihre Gamma/Farbraumkombination in ACES auch unterstützt werden und zum anderen produziert ACES ein „echtes REC 709“ und das bedeutet, dass wir es hier mit sehr starken Kontrast und kräftigen Farben zu tun haben: Filigran modulierte 709-alternative „Looks“, wie man sie von unterschiedlichen 709-LUT Flavors her kennt, existieren hier nicht (dafür jedoch LMTs). Bei Bedarf wird man hier also eher Farbe und Kontrast etwas zurücknehmen, wenn man nicht absolut REC709-konform produzieren muss (was für Web-Ausspielungen bsp. nicht der Fall ist.)
Wird die von dir genutzte Kamera, bzw. die jeweilige Gamma/Farbraum Kombination von ACES unterstützt, stellen die ACES IDTs (Input Device Transform) einen sehr schnellen Weg zur Verfügung, zu guten Hauttönen zu gelangen. Zwar muss unserer Erfahrung nach auch hier immer wieder Mal ein Tint in die eine oder andere Richtung korrigiert werden – aber der Weg zu guten Hauttönen ist kurz.
Wichtig ist bei ACES Workflows im Hinterkopf zu behalten, dass die zusätzliche Verwendung von „Look-LUTs“ hier nicht sonderlich zielführend ist, weil diese meistens für den REC 709 Farbraum und nicht für ACEs gebaut worden sind. Zwar kann man sich hier mit entsprechenden Color Space Transform Nodes auch Nodetrees basteln, in denen dann die entsprechenden LUTS wieder funktionieren aber das ist für unseren Zusammenhang gerade weniger hilfreich. (Wer mit schnell anwendbaren Looks im ACES-Workflow arbeiten möchte, sollte eher zu LMTs (Look Modification Transforms greifen – doch dazu ein anderes Mal mehr).
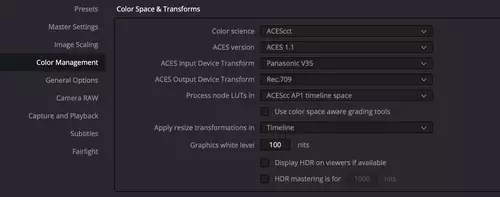
Die ACES Einstellungen finden sich ebenfalls in DaVinci Resolve Project Settings unter Color Management im obersten Auswahlmenü „Color Science“. Hier lässt sich entweder „ACEScc“ oder „ACEScct“ auswählen. Wir empfehlen ACEScct, weil es als aktuellere Version etwas mehr Raum bei der Bearbeitung von Schattenbereichen zulässt. Die Wahl der ACES Versionen (1.0.3 oder 1.1) ist für unseren Zusammenhang weniger entscheidend (ACES 1.1 bringt u.a. neue HDR-Funktionen mit).
Entscheidend wird es jetzt bei der Wahl der ACES Input Device Transform. Hier gilt: Wer ausschließlich Material von einer Kamera mit einer spezifischen Logkurve bearbeitet, kann hier jetzt die passende IDT aussuchen. Wir hingegen flexibler bleiben oder das Material von unterschiedlichen Kameras verarbeiten möchte, wählt „No input transform“ und stellt diese individuell pro Clip im Kontextmenü via Option-Klick unter „Aces Input Transform“ ein.
Unter Aces Output Device Transform wählen wir jetzt „REC 709“ und unter „Process node LUTs in“ aktivieren wir „ACEScc AP1timeline space“. Und hier gleich noch ein Tip: Da es sich beim ACES Farbraum um einen logarithmischen Farbraum handelt, kann hier das Arbeiten mit den LOG-Wheels in DaVinci Resolve eine willkommene Option für die optimale Farbkontrolle sein - einfach mal ausprobieren.
Unterm Strich gilt bei ACES festzuhalten: In erster Linie profitieren schwergewichtige Studio/Kino Produktionen von den standardisierten Farbkorrektur-Workflows von ACES. Wir nutzen es hier als schnelle Option, um zu prüfen, ob es als Alternative taugt, um schnell zu guten Hauttönen zu gelangen. Ob dies für die eigene Produktion die beste Alternative darstellt, muss letztlich jeder für sich selbst entscheiden ...