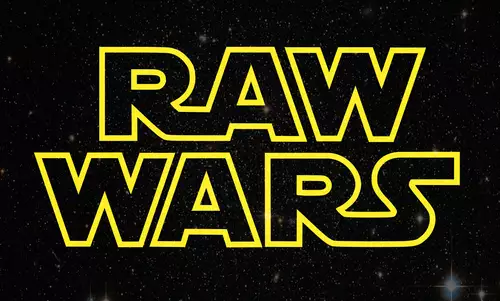Zwar bleibt ein gut eingerichteter Schnittplatz ergonomisch nach wie vor unerreicht, jedoch gibt es mittlerweile zahlreiche Szenarien, in denen mobiler Schnitt sehr gefragt ist. Sei es am Set, unterwegs im Zug, im Hotel, bei Kunden oder in Agenturen.
Auch temporäre Büroplätze in Coworking-Spaces haben sich in den letzten Jahren etabliert, weshalb sich immer mehr Anwender dazu entschließen, Videobearbeitung auf einem mobilen Rechner zu betreiben. Doch wer wirklich mobil Videos bearbeiten will, sollte bei der Auswahl seines Gerätes einiges beachten, denn Leistung und Mobilität sind Anforderungen, die nicht so leicht vereinbar sind.
Welche Geräteklassen sind für die Videobearbeitung besonders geeignet?
Grundsätzlich sehen wir grob zwei Geräteklassen, die für mobile Videobearbeitung besonders interessant sind:
- Die 15-17 Zoll Geräte mit leistungsfähiger, dedizierter GPU, die zuverlässig gekühlt werden kann. Diese Modelle wiegen mit Netzteil meistens zwischen 2,5 und 4 kg.
- 13-14 Zoll Geräte mit integrierter CPU/GPU-Lösung (iGPU, bzw. APU). Diese können ohne USB-C Netzteil sogar unter 1,4 Kilogramm landen und sind gleichzeitig aufgrund ihrer Kompaktheit besonders gut zu transportieren.
Da bei den 13-14 Zoll Geräten die iGPU keinen eigenen Speicher besitzt, sondern sich den Hauptspeicher mit der CPU teilen muss, empfehlen wir hier für eine zukunftssichere Videobearbeitung dringend 16 GB RAM. Dieses sollte möglichst schnell und per Dual Channel angebunden sein. LPDDR-Speicher ist dabei meistens schneller als normales DDR-RAM.
Wie groß also soll der Laptop sein?
Wer ohne stationäres, externes Display arbeitet, weiß ein möglichst großes Laptop-Display (mit 17 Zoll oder mehr) bei längeren Arbeits-Sessions in der Regel sehr zu schätzen. In den letzten Jahren ließ sich der Displayrand auch so weit verkleinern, dass mittlerweile kompakte 17 Zoll Geräte kaum größer sind, als typische 15,4-Zoll Geräte vor 7 Jahren.
Das damit verbundene größere Gehäuse erlaubt zudem eine bessere und damit leisere Kühlung, wenn leistungsstarke Komponenten verbaut sind. Denn grundsätzlich bleiben leistungsfähige CPUs und GPUs nur in relativ großen, gut belüfteten Gehäusen der 15-17 Zoll Klasse kühl genug, um mit voller Performance arbeiten zu können.

Kleinere Geräte müssen integrierte CPUs oder auch zusätzliche GPUs fast immer nach kurzer Zeit drosseln, weshalb man hier meistens weniger Leistung bekommt, als die Typenbezeichnung suggeriert. Auch aus diesem Grund findet man in den meisten sehr kompakten Laptops überhaupt keine separaten GPUs.
Die Leistungsfähigkeit eines Notebooks korreliert zudem stark mit dem Stromverbrauch. Und je mehr Strom ein Laptop verbraucht, desto größer und schwerer fallen Kühlung und Netzteil aus. Tatsächlich sollte man die Netzteile bei leistungsstarken Laptops nicht unterschätzen. Diese können schon bei Mittelklasse GPUs inklusive Kabeln fast ein weiteres Kilogramm zum Mitnahme-Gewicht addieren.

Auf der anderen Seite kann bei sehr kompakten Geräten ein ladefähiger USB-C Anschluss das Equipment im besten Fall sogar um weitere Netzteil reduzieren, da man für Smartphone und andere Gerätschaften kein zusätzliches Netzteil mehr mitschleppen muss. Wer aufgrund seiner Mobilität auch noch mit Powerbanks zu hantieren gedenkt, ist mit einer genormten USB-C Lademöglichkeit ebenfalls deutlich flexibler bei der Auswahl geeigneter Geräte.
Brauche ich eine dedizierte GPU?
Videoschnitt und Gaming sind Aufgaben, für welche ein Rechner mit dediziertem Grafikchip (GPU) grundsätzlich sehr nützlich ist, während man für fast alles andere in der Regel ohne GPU auskommt. Doch tatsächlich gibt es sogar Video-Anwendungen, die nur wenig von einer dedizierten GPU profitieren. Beispielsweise Adobes After Effects benötigt in der Regel für die meisten Effekte nach wie vor einen starken Hauptprozessor (CPU). Auch wenn die hauptsächlich genutzten Codecs NICHT von den GPU-Hardwaredecodern oder durch optimierten GPU-Code decodiert werden können und man in erster Linie mit wenigen Effekten schneidet (s.u.), kann eine zusätzliche GPU im Rechner nahezu überflüssig sein.
Trotzdem werden mittlerweile viele Effekte auf die GPU ausgelagert, was bei schnelleren Modellen sogar Echtzeiteffekte in einer 4K-Timeline möglich macht. Doch welche Effekte brauchen wie viel Leistung?

Als Daumenregel lässt sich sagen, dass Effekte, bei denen Pixel unabhängig von ihren Nachbarn berechnet werden können, fast keine GPU-Last erzeugen. Eine Farbkorrektur, die nur jeden Pixel nach einer einfachen Formel transformiert, ist sehr einfach zu parallelisieren und dementsprechend schnell berechnet. Auch (Alpha-)Überblendungen und Titel sind sehr "einfach". Für diese Effekte kann oft schon die interne GPU eines aktuellen Prozessors genügen.
Sobald der Wert einer Pixelberechnung jedoch von vielen Nachbarpixeln oder sogar von Pixeln aus anderen Frames abhängt (z.B. 3D-Effekte oder Temporale Noise Reduction) braucht man viel Rechenleistung und daran schnell angebundenes RAM. Für komplexe Effekte kann sich die Berechnungszeit durch eine zusätzliche GPU mit eigenem, schnellen RAM signifikant verbessern.
Wann kann ich auch ohne dedizierte GPU Videos schneiden?
Wenn die genutzten Codecs dagegen von der CPU in Hardware dekodiert werden können, kann es dagegen in vielen Fällen genügen, mit verringerter Vorschauauflösung zu schneiden und damit teure und schwere Hardware zu vermeiden. Denn im reinen Schnitt ist oftmals die volle Auflösung überhaupt nicht notwendig. Erst beim Compositing oder beim Finishing benötigt man zur Vorschau in der Regel die volle Auflösung. Wer seinen Workflow so anpasst, dass auf dem mobilen Rechner nur der Schnitt stattfindet, braucht vielleicht gar nicht so viel Rechenleistung. Oder zumindest diese Leistung nicht unterwegs.
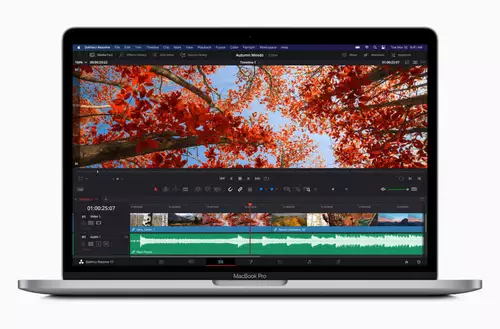
Ein gutes Beispiel dafür, wie "wenig" CPU man bei konsequenter Auslastung durch die Software´benötigt, zeigen die ersten M1 Notebooks von Apple. Diese beherrschen das Decoding von vielen wichtigen Kamera-Codecs in Hardware. Deswegen steht die volle Leistung der CPU-Kerne für einfache Effekte und das restliche Interface zur Verfügung. Leichte Effekte wie z.B. Farbkorrektur übernimmt dann die integrierte GPU. Diese Kombination ermöglicht in einfachen Fällen die Echtzeitbearbeitung von 4K-Material mit 60p auf einem extrem mobilen Rechner ohne dedizierte GPU.
Wann macht eine externe GPU (eGPUs) Sinn?
Unter einer eGPU versteht man eine leistungsfähige Grafikkarte, die in einem externen Gehäuse mit eigener Stromversorgung sitzt und über eine Hochgeschwindigkeits-Schnittstelle (meistens Thunderbolt) fast genau so schnell angesprochen werden kann, wie eine interne Grafikkarte eines Desktop-PCs. In so einem Fall kann das Notebook wie ein stationärer Rechner benutzt werden, den man zugleich mobil mit weniger Leistung betreiben kann.

Das sieht auf den ersten Blick wie ein sehr smartes Setup für den digitalen Nomaden mit Teilzeit-Büroplatz aus. In der Praxis sollte man sich jedoch fragen, ob hierfür nicht doch ein stationärer Rechner an dieser Stelle schlauer ist, wenn man schon Display, Tastatur, Maus, eGPU sowie eventuell noch anderes Zubehör wie SSDs oder Bedienpulte vor Ort installiert.
Dann ein stationärer Rechner kostet gegenüber einem potenten Notebook mit Thunderbolt und eGPU signifikant weniger. Bzw. erhält man für einen ähnlichen Preis immer noch deutlich mehr Leistung.
Das überschüssige Geld kann man anschließend in ein separates, einfaches Notebook stecken, dass dann im Gegenzug deutlich leichter und weniger anschlussfreudig ausfallen kann. Einziger Nachteil ist die doppelte Datenhaltung auf zwei Geräten, die in der Praxis jedoch auch als Chance genutzt werden darf, eine sinnvolle Backup-Strategie für seine Daten zu entwickeln.
Sonderfall: MacOS und eGPUs
Eine echte Ausnahme sehen wir in dieser Argumentation jedoch für Mac-Nutzer. Hier kann ein stationärer Mac mit guter GPU plus einem Macbook schnell weitaus teurer werden als PC-basierte Systeme, weshalb hier eine eGPU-Lösung durchaus auch einen spürbaren Kostenvorteil gegenüber zwei einzelnen Rechnern aufweisen kann. Weil Macs (bis auf den neuen, sehr teuren Mac Pro) auch intern kaum erweiterbar sind, muss man für schnelle, interne GPUs weitaus mehr bezahlen als unter gängiger Windows/Linux-Hardware. Selbiges gilt auch für internen Speicher (RAM/SSDs). Daher kann es in diesem speziellen Fall ökonomisch sinnvoll sein, ein einziges MacBook vernünftig mit Speicher auszustatten und dieses dann gleichzeitig stationär mit einer eGPU zu betreiben.

Leider unterstützt Apple mit seinen aktuellen M1-Geräten (Stand Frühjahr 2021) aktuell keine externen GPUs mehr. Ob diese Unterstützung in Zukunft wieder nachgereicht wird ist zum jetzigen Zeitpunkt völlig ungeklärt.
Apropos: Soll ich auf Mac, Windows oder sogar Linux setzen?
Die viel gestellte Frage: Mac oder Windows finden wir mittlerweile ziemlich einfach: Wenn es um die reine Rechenleistung pro Euro geht, bleiben Windows-Rechner nach wie vor ungeschlagen. Dazu gibt es von Apple aktuell gar keine mobilen Laptops unter 1.100 Euro. Wer weniger ausgeben will, dem bleibt der Zugang zu Apple sowieso verschlossen.
Hat man allerdings eine Kombination aus sehr konkreten Anforderungen auf seiner Wunschliste, wie z.B. Alugehäuse, gutes Display, lange Laufzeit und wenig Gewicht, so kommt ein Apple Gerät vielleicht gar nicht teuerer, als ein vergleichbares Windows Gerät.
Tatsächlich bietet Apple (Stand Anfang 2021) jedoch nicht viele Kombinationen mit seiner neuen Prozessorarchitektur an. Wer beispielsweise mobil eine schnelle GPU möchte, bekommt aktuell von Apple hier momentan gar keine aktuelle Technologie angeboten.
Am entscheidendsten ist in unseren Augen jedoch die "Sozialisierung" des Anwenders. Wer Apple gewohnt und damit zufrieden ist, wird wieder Apple kaufen. Und wer mit Windows-Laptops gute Erfahrungen gemacht hat, wird wahrscheinlich auch weiter mit Windows arbeiten wollen. Stabil und zuverlässig können mittlerweile beide Systeme sein. Und wenn man Windows Systeme mit vergleichbaren Apple Features wie Alu-Gehäuse, langer Laufzeit, geringes Gewicht und gutes Display sucht, kommt man heutzutage meistens auch gar nicht mehr viel günstiger weg. Nur hat man hier viel mehr Auswahl, um einige dieser Features auch in seiner Präferenzliste "abzuwählen" und damit Geld zu sparen.
Von Chromebooks kann man dagegen aktuell eigentlich nur grundsätzlich abraten. Und zwar weil es hierfür keine wirklich potente Videoschnittsoftware gibt.
Und Linux? Tja, man kann, wenn man will, aber in unseren Augen gleicht diese Wahl fast schon einem politischen Statement. Denn Linux Laptops sind kaum günstiger und bieten bei der Software vor allem einen Berg Open Source Tools. Wer auf Resolve geht, hat hier in der Regel mehr Konfigurationsprobleme als Vorteile durch die freie Plattform. Ein echter Vorteil ergibt sich eher durch die Auswahl an vielen freien Tools, die man jedoch zeitaufwändig erforschen muss. Wer auf Linux sozialisiert ist, wird dennoch keinen anderen Weg gehen wollen. Für jemanden, der primär Videos schneiden will, bietet Linux per se jedoch keinen echten Vorteil.
Und konkret zu CPU, Kerne und co.? Die Krux mit den Mindestanforderungen...
Wenn man nun wissen will, welche Komponenten man konkret für seine Bedürfnisse wählen sollte, dem können wir nur ein paar sehr grobe Anhaltspunkte mit auf den Weg geben. Denn es kommt in erster Linie darauf an, mit welchen Formaten man auf dem Laptop arbeiten will. Die meisten CPUs unterstützen bei der Hardware Decodierung 8 Bit 4:2:0 H.264 Interframe bis 30p. Jedes Format, das von dieser "Minimal-Norm" abweicht (also praktisch alle heute interessanten Formate) erfordern eine genaue Recherche bei den Herstellern. Wer beispielsweise mit 4:2:2 Formaten arbeitet, bekommt nur bei den allerneuesten Intel CPUs und Apples M1 Chip hierfür einen Hardware-Decoder, AMD und Nvidia haben hier (zumindest bis dato) noch nichts in ihren Treibern (Stand Februar 2021). Natürlich ist es auch ratsam zu erforschen, ob der Hardwaredecoder im eigenen Schnittprogramm auch wirklich unterstützt wird. Resolve unterstützt beispielsweise manche Hardwaredecoder nur in der Studio-Vollversion.
Die Anzahl der Prozessorkerne ist zudem fast bedeutungslos, wenn ein Hardware-Decoder im Laptop genutzt werden kann. Die CPU wird mittlerweile fast nur noch zur Berechung der Programmoberfläche genutzt, z.b für Histogramme oder ähnliches. Bei fast allen halbwegs professionellen Schnittprogrammen erledigt heute die GPU die Arbeit für den Großteil der Effekte. Eine große Ausnahme sind die Composing-Dinosaurier. Programme wie After Effects oder Fusion mögen noch immer gerne viele Prozessorkerne und rechnen die meisten Effekte auf der CPU. Für After Effects nutzen jedoch viele Prozessorkerne auch nur bedingt, da es eher von hohem Takt als von vielen Prozessorkernen profitiert.
Auch bei der Speicherausstattung kommt es stark auf die Anwendung an. Resolve empfiehlt beispielsweise minimal 16 GB, wobei wir einige Anwender kennen, die sogar mit 8GB gut über die Runden kommen. Auch für Premiere Pro oder Final Cut Pro scheinen aktuell 8 GB noch ausreichend zu sein. Um jedoch auch für die Zukunft gewappnet zu sein, würden wir bei einer Neuanschaffung auf jeden Fall 16 GB empfehlen. Wenn keine separate GPU verbaut ist, sind sowieso 16 GB als Dual Channel stark anzuraten, da die iGPU sich hier Speicher vom Hauptspeicher abgezwackt. 32 GB scheinen uns dagegen im mobilen Setup nur relevant, wenn man auch mittelschweres Compositing betreiben möchte.
Bei einer separaten GPU haben wir bereits an anderer Stelle geschrieben, dass hier die Kühlung mehr über die Leistung aussagt, als der verbaute GPU-Typ. Als ganz grobe Daumenregel würden wir sagen: Für einfache Farbkorrekturen und Titel Effekte reicht die einfachste GPU (besonders wenn sie auch interessante Hardware-Decoder mitbringt). Wer dagegen auch viel Tracking, Denoising oder Optical Flow Berechnungen macht, greift zum schnellsten Typ, den er/sie zahlen bzw. tragen will. In Zukunft relevant könnte auch die Zahl der verfügbaren Tensor-Cores werden, die Nvidia zur KI-Berechnung einsetzt. Hier ist jedoch noch völlig offen, wie sich Konkurrenz-Implementationen von AMD, Apple und Intel schlagen werden. Aktuell nutzen noch nicht viele Effekte diese Spezialhardware.
Bei der SSD würden wir als Videobearbeiter immer zu externem Speicher tendieren, da man hiervon sehr viel benötigt und dieser als interner Speicher sehr viel kostet. Für Betriebssystem und ein paar Anwendungen sind unserer Meinung nach in der Regel sogar schon 256 GB genug - sofern man diszipliniert mit Datenauslagerung arbeitet. Beim Einsatz komprimierter Codecs reichen in der Regel aktuelle USB3-Verbindungen für eine externe SSD zum Schnitt völlig aus. Nur wenn man mit wenig komprimiertem RAW-Material arbeiten will, sollte man für die sehr hohen Datenraten spezielle externe Lösungen (evtl. auch via Thunderbolt) einplanen.
Worauf sollte man beim Display achten?
Ein weitere, wirkliche wichtige Komponente ist das verbaute Display. Dieses kann sich vor allem in der Helligkeit, dem unterstützen Farbraum, der maximalen Bildfrequenz, der maximalen Auflösung sowie im Spiegelungs-Verhalten unterscheiden. Fangen wir von hinten an:
Fragt man einen Anwender ob er lieber ein mattes oder ein spiegelndes Display bevorzugt, dann dürften wohl 99 Prozent aller Anwender sagen, dass sie grundsächlich ein mattes Modell bevorzugen. Schließlich will niemand bewusst ein spiegelndes Display. Doch spiegelnde Displays gehen immer mit einer kräftigeren, besseren Farbwiedergabe einher. So gibt es praktisch gar keine Apple Modelle mit mattem Display mehr. Und auch andere Hersteller bieten höchstens bei typischen Büromodellen noch komplett matte Displayvarianten als Option.
Tatsächlich lässt sich das Spiegeln meistens durch eine erhöhte Displayhelligkeit stark reduzieren. Nur beim Arbeiten im Freien - vor allem bei starkem Sonnenlicht - funktioniert dies oftmals nicht mehr befriedigend. Aber grundsätzlich gilt heute: Wer gute Farben haben will, sollte sich mit dem Spiegeln arrangieren.
Bis vor kurzem war die Bildwiederholfrequenz bei Laptops nahezu überall auf 60 Hz festgelegt. Seit kurzem bieten jedoch einige Hersteller höhere (und damit meist auch vollständig variable) Bildfrequenzen. Vor allem Gamer wollen mittlerweile mit mehr als 60Hz zocken und auch von iPhone und Co verwöhnte Anwender erwarten nun die Schwubszidität eines Desktops mit 90Hz oder mehr.
Für Videobearbeiter kann sich dadurch der Vorteil ergeben, dass man seine Schnitt-Umgebung auch mit 50 Hz für europäische TV-Projekte oder sogar mit 24Hz/48Hz für Kinoprojekte betreiben kann. Dafür muss allerdings der gesamte Desktop mit diesen schrägen Hertzzahlen dargestellt werden UND das Schnittprogramm muss diese Frequenzen im Vorschaufenster ebenfalls unterstützen. Sollten all diese Bedingungen erfüllt sein, kann man mit einer frame-korrekten Vorschau am Laptop belohnt werden. Dies erfordert allerdings wirklich eine äußerst informierte Auswahl und scheitert oft schon am mitgelieferten Grafiktreiber des Laptops.
Bei der Auflösung des Displays hat man aktuell meistens die Wahl zwischen FullHD und 4K-Modellen. Wer am Laptop 4K-Projekte schneidet UND hierfür oft in einer Vollbild-Vorschau umschaltet UND noch entsprechend gute Augen hat, dürfte mit einem 4K-Display einen wirklichen Mehrwert erhalten. Zur Darstellung der Oberfläche einer Applikation genügt dagegen fast immer FullHD. Zumal die meisten Menschen selbst bei 17 Zoll in FullHD schon keine einzelnen Pixelkanten mehr wahrnehmen können.
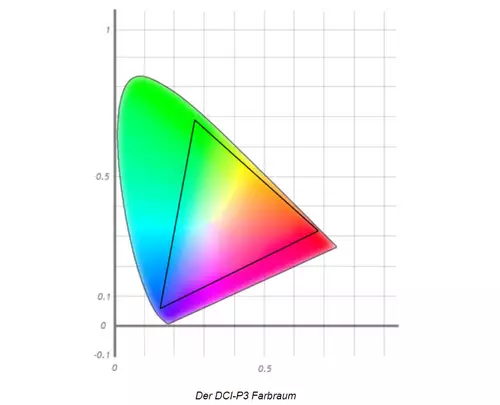
Zum Farbraum des Displays ist zu sagen, dass ein besserer Farbraum in der Regel eben auch .... tja - besser ist. Doch ganz so pauschal kann diese Aussage trotzdem nicht stehen bleiben. Hier finden sich ein paar Grundlagen zum Thema Farbraumabdeckung von Displays. Das Problem ist nun, dass oft ein sehr guter Displayfarbraum gar nicht von der Vorschau eines Schnittprogramms genutzt wird. Selbst professionelle Grading Programme wie Resolve bringen oft trotz 10 Bit Desktop nur eine 8 Bit Vorschau zur Anzeige und das Farbmanagement vieler Schnittprogramme gilt oft nur für externe Monitore, jedoch nicht für die Vorschau auf dem Desktop. Letztere ist jedoch am Laptop meistens eher die Regel als die Ausnahme. Wer also auf eine gute Farbraumunterstützung seines Laptops besonderen Wert legt, sollte mindestens ebensoviel Wert darauf legen, dass man diesen im individuellen Workflow mit dem eigenen Schnittprogramm auch später wirklich zu sehen bekommt.
Bleibt noch die Helligkeit: Grundsätzlich findet man vor allem in günstigen Laptops noch immer Displays, die nicht sonderlich hell leuchten können. Als Daumenregel kann man sagen unter 250 Nits ist es schlecht und ab 500 Nits befindet man sich man in der Oberklasse. Teurere und damit hellere Displays erlauben es nicht nur auch im freien bei Sonne zu arbeiten, sondern bieten implizit eine höhere Dynamik (und damit auch lebendigere Farben).
Brauche ich eine externe Vorschau-Möglichkeit?
Wer auf eine externe Vorschau angewiesen ist, sollte natürlich auch auf die entsprechenden Anschlüsse achten. 12GSDI-Anschlüsse (die für eine zeitgemäße 4K60p Vorschau notwendig wären) finden sich jedoch selbst in professionellsten Workstation Laptops nicht. Jedoch gibt durchaus eine Menge mobile Rechner, die noch eine schnelle integrierte HDMI-Schnittstelle mitbringen. Ob diese allerdings auch vom eigenen Schnittprogramm unterstützt wird, muss man als Anwender in der Regel selbst herausfinden. Und selbst wenn es problemlos zu funktionieren scheint, kann das Color-Management trotzdem vielleicht unkontrollierbar sein.
Eine wirklich professionelle weil zuverlässige Vorschau kann eine externe dedizierte Vorschau-Box garantieren, die es u.a. von Firmen wie AJA oder Blackmagic Design gibt. Diese werden in der Regel über Thunderbolt an den Laptop angeschlossen und stellen neben SDI und HDMI-Signalen auch noch mehrere Audio Anschlüsse bereit.

Wer auf eine amtliche Vorschaumöglichkeit wert legt, sollte besonders darauf achten, dass sein Laptop auch über Thunderbolt (oder vergleichbare kompatible Anschlussmöglichkeiten) verfügt. Nähere Informationen zu den Systemanforderungen der Notebook-Anschlüsse sollte der Hersteller der Vorschau Lösung nennen können.
Welche Anschlüsse braucht (m)ein Laptop?
Die Art und Anzahl der benötigten Anschlüsse richtet sich natürlich sehr stark am individuellen Anwendungsfall aus. Grundsätzlich lassen sich auch mehrere Geräte an einem USB/Thunderbolt-Port betreiben (oder auch eine Art Dockingstation nutzen). Aber meistens ist es dennoch bequemer, wenn man sein Equipment ohne weitere Adapter direkt einstecken und nutzen kann.
Grundsätzlich gilt bei USB, je schneller desto besser, da man im besten Fall Clips direkt von einer externen SSD/Festplatte scheiden will, ohne sie auf den internen Speicher des Laptop zu kopieren. Mit modernen USB Anschlüssen (Z.B.USB 3.2 Typ-C) oder Thunderbolt sind bei entsprechender Planung Datentransferraten über 2GB/s möglich. Damit lässt sich bei sorgfältiger Geräteauswahl sogar hochauflösendes RAW Material von einer externen SSD bearbeiten.

Die exakten Eigenschaften der verschiedenen USB-Standards würde einen eigenen Artikel füllen. Wer sich hier schlauer machen will, startet am besten bei der Wikipedia.
Das meiste Zubehör lässt sich heutzutage über USB an den Laptop anschließen, jedoch kann es praktisch sein, wenn das Gerät noch ein paar andere, "spezielle" Anschlüsse bietet. Zeichnet die eigene Kamera beispielsweise auf SD-Karten auf, kann ein integrierter SD-Karten Leser einen externen Reader ersparen. Allerdings können speziell ausgewählte externe USB-SD-Reader meistens deutlich schneller lesen als interne SD-Schächte - was gerade beim direkten Schnitt von der SD-Karte oft nicht unwichtig sein dürfte.
Auch ein integrierter HDMI-Anschluss kann sehr praktisch sein, wenn man z.B. den Hotelfernseher als Vorschaumonitor missbrauchen will. Allerdings gibt es für eine professionelle Vorschau in der Regel immer noch bessere USB-Lösungen (s.u.).
Worauf sollte ich bei der Erweiterbarkeit achten?
Die Erweiterbarkeit von mobilen Rechnern ist prinzipbedingt fast immer stark eingeschränkt. Bei größeren Modellen lassen sich oft immerhin noch Arbeitsspeicher und SSDs/Festplatten mit wenig Aufwand tauschen. Prozessor (CPU) und Grafikkarte (GPU) sind dagegen fast immer fest verbaut (und damit faktisch unaustauschbar). Dies gilt auch für das Display. Geht eine dieser Hauptkomponenten kaputt, ist der Rechner meist als Totalschaden abzuschreiben, da man nicht selber (meist sehr zeitaufwändig) Hand anlegen kann oder will.
Besonders stylische Modelle (die sehr leicht und besonders kompakt auftreten) besitzen in der Regel überhaupt keine austauschbaren Komponenten (und meistens keine oder nur eine sehr schwache GPU). Benötigt man hier mehr RAM oder SDD-Speicherplatz, so muss man diesen schon beim Kauf zu astronomischen Herstellerpreisen (in der Regel fest verlötet) ordern. Solche Modelle weisen daher als Geräte für die Videobearbeitung ein besonders schlechtes Preis-Leistungs-Verhältnis auf. Und sind besonders teuer zu ersetzen, falls das Gerät einen Schaden erleidet.
Welche Support-Verträge sind für mich sinnvoll?
Schwer zu testen, aber im beruflichen Einsatz eines der wichtigsten Kriterien sind in unseren Augen die mit angebotenen Service Verträge. Von der einfachen gesetzlichen Gewährleistung bis zur mehrjährigen RundUmDieUhr Sofort-Austauschgarantie bieten die Hersteller hier ein breites und zugleich sehr unterschiedliches Spektrum an Zusatzleistungen nach dem Kauf. Interessant ist, dass mittlerweile nicht nur ein unverschuldeter Defekt des Gerätes versichert werden kann. Auch Missgeschicke wie Flüssigkeit über die Tastatur, Überspannung oder Displayschäden können mittlerweile oft mitversichert werden.
Gerade wer mobil arbeitet, verkauft seine Dienstleistung wahrscheinlich mit dem Werbeversprechen einer sehr schnellen Fertigstellung. Wenn während des Auftrags der Laptop schlapp macht, ist daher ein schneller Austausch meistens existentiell für alle Beteiligten.
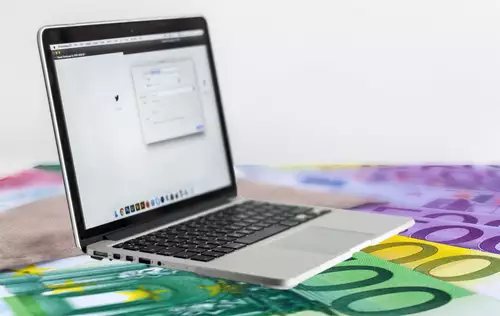
Die Aufpreise für all diese Zusatzgarantie-Leistungen sind dabei meistens gar nicht so teuer, allerdings sollte man sich im Internet auch über die Kundenzufriedenheit in der Praxis informieren. Denn Papier ist bekanntlich geduldig und in der Praxis scheinen einige Hersteller ihr Sofort Austauschprogramm ernster zu nehmen als andere. Die gebotene Service Qualität variiert dabei nicht nur von (Bundes)Land zu (Bundes)Land sondern meistens sogar zwischen Gerätetypen. Ein objektiver Vergleich scheint uns daher unmöglich, aber Tendenzen lassen sich sicherlich im Netz herausarbeiten.
Welches Gehäuse Material ist besonders stabil?
In vielen Tests wird die Beschaffenheit und das Material des Laptop-Gehäuses meistens auf ein oder zwei belanglose Sätze reduziert. Je mehr Laptops wir jedoch in der letzten Zeit genutzt haben, desto gewichtiger erscheint uns jedoch dieser Aspekt.
Günstige Laptops stecken in der Regel in einem Gehäuse aus Kunststoff. Das sorgt für wenig Gewicht und ist in der Herstellung in der Regel auch die günstigste Variante. Dafür ist der Displaydeckel meistens nicht sonderlich stabil und verwindungssteif. Wir haben schon einmal ein defektes Display erlebt, das nur durch den Druck auf die Außenseite des geschlossenen Laptops gebrochen ist. Auch bricht der Kunststoff selbst leichter als die anderen Gehäusematerialien. Nach einem Sturz ist ein Kunstoffgehäuse meistens lädiert.
Gehäuse aus Aluminium schützen dagegen das Display in der Regel besser und tragen im Falle eines "Falles" meistens nur Dellen und Kratzer davon. Dennoch sind auch Aluminium-Gehäuse instabiler als viele andere Metalle. Leichter und etwas härter sind beispielsweise Magnesium-Legierungen, die dafür wieder leichter brechen oder Risse entwickeln können. Die Wärmeleitfähigkeit ist bei Aluminium in der Regel ebenfalls besser, weshalb ein Alu-Gehäuse meistens auch zum Kühlkonzept beiträgt..

Mittlerweile gibt es auch Mischkonstruktionen, zB. ein Aluminium-Gehäuse, das durch Kohlenstofffasern / Carbonfasern verstärkt wird. Diese Mischkonstruktionen reduzieren weiter das Gewicht und verstärken gleichzeitig das Gehäuse, sind aber in der Produktion meistens nicht günstig.
Grundsätzlich würden wir empfehlen, bei Geräten die man viel mit sich herumträgt eher zu Aluminium zu greifen, während man bei Geräten, die eher stationär genutzt werden auch gut mit Kunststoff leben kann. Dazu gibt es noch Stimmen, die anmerken, dass gebrochener Kunststoff letztlich das Innenleben des Laptops besser schützt als härtere Stoffe wie Metall, die den Aufprall-Impuls quasi an das Innenleben "durchreichen".
Wann ist eine Tastatur die "richtige"?
Wir haben schon viele Tastaturen ausprobiert und wir können schlichtweg nicht sagen, warum uns eine Tastatur mehr zusagt als eine andere. Es muss einfach für einen persönlich im wahrsten Sinne des Wortes "klick" machen. Dieser Faktor dürfte jedoch auch nur entscheidend sein, wenn man neben dem Videoschnitt auch viel auf dem Laptop schreibt. Wer nur Tastatur-Shortcuts nutzt und gelegentlich ein paar Lower Thirds beschriftet, kann wahrscheinlich mit jeder Ausführung glücklich werden.
Tatsächlich wollen wir aber nicht unerwähnt lassen, dass für uns persönlich eine sich gut anfühlende Tastatur am Laptop einfach das grundsätzliche Wohlgefühl vor dem Gerät enorm steigert. Während sich eine schlechte Tastatur einfach irgendwie käsige Laune beim Arbeiten macht. Zumindest bei uns, aber wir tippen auch mehr als wir schneiden...
Ach ja, und Vorsicht beim Kauf im Ausland. Fast immer erhält man hier Geräte mit ausländischem Tastaturlayout. Ist die Tatstatur zudem beleuchtet, helfen dann nicht mal mehr Tastaturaufkleber, sondern dann ist umlernen angesagt.
Was sollte man beim Mousepad beachten?
Auch bei den Mousepads gewinnt die persönliche Präferenz. Wir persönlich ziehen immer eine externe Bluetooth Mouse jedem Mousepad vor. Aber wer z.B. viel in der Bahn oder im Park auf dem Schoß arbeitet, wird vielleicht besonderen Wert auch die Ausführung des integrierten Mausersatzes legen. Grundsätzlich finden (nicht nur) wir große Flächen angenehmer und erfreuen uns über deutlich getrennte Maustasten. Hinzu kommt, dass der Treiber versehentliche "Handballen-Aktionen" wirkungsvoll ausfiltern sollte. All dies lässt sich aber nur ein einem persönlichen Haptik-Test vor dem Kauf herausfinden.
Alles klar?
Wahrscheinlich raucht euer Kopf nun mindestens genauso wie unserer. Und natürlich ist mit Sicherheit noch längst nicht alles zum Thema gesagt. Wir hoffen, wir haben dennoch die meisten wichtigen Themen zumindest angerissen und können damit helfen, bei der Auswahl des nächsten Videoschnitt-Laptops etwas strategischer bei der Auswahl vorzugehen...