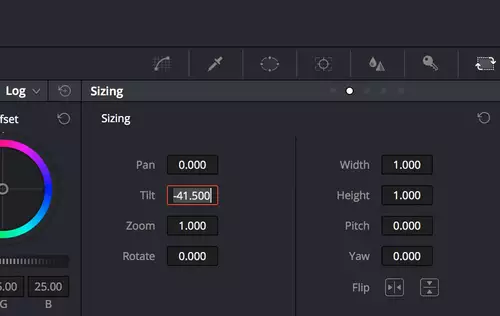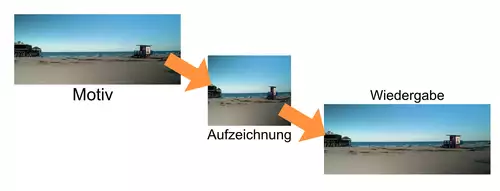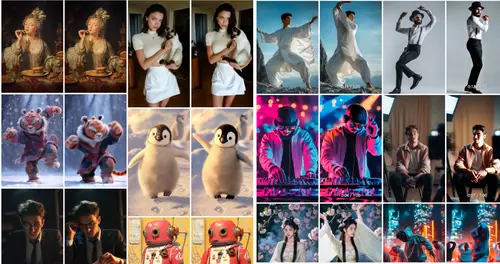Anamorphotischer und Breitbild-Filmlook liegt derzeit schwer im Trend. Anamorphoten sind jedoch rar, teilweise sehr teuer und benötigen bei der Produktion auch entsprechende Workflows. Wer auf der Suche nach anamorphotischem Breitbildlook mit einem 2.35:1 Cache (Letterbox) ist, findet hier einen sehr bequemen und schnellen Shortcut für DaVinci Resolve.
Vorweg wollen wir diesem Praxistip die Ankündigung stellen, dass ein anamorphotischer Look mehr beinhaltet als das Ändern des Bildauschnitts und das Hinzügen von schwarzen Balken. Vor allem das Bokeh und das Verhalten von Lichtreflexen von Bildern, die mit Anamorphoten aufgenommen wurden, lassen sich nicht so einfach (wenn überhaupt) in Software nachbauen.
Als Einstimmung und quasi „Realitycheck“ wie „echtes“ anamorphotisches Material aussieht, hier zwei Vergleichsvideos die spherische mit anamorphotischen Objektiven vergleichen. Schön hier zu sehen, wie sich Bokeh, Lichtreflexe und die allgemeine Auflösung unterscheiden:
Hier jetzt unser kleiner Praxistip, um in DaVinci Resolve einen entsprechenden Breitbildcache für euer Video anzulegen. Wir nutzen hierfür 4K Material von der VariCam LT - dies lässt sich jedoch genauso auf andere Formate wie bsp. 4K/UHD, 4.6K etc. übertragen.
Das nachträgliche Einfügen eines entsprechenden Caches kann übrigens auch Vorteile gegenüber „echtem“ anamorphotischem Material bringen. Nämlich dann, wenn nachträglich noch einmal der Bildausschnitt anders bestimmt werden muss, bzw. Bildinhalte am oberen Rand (beliebt sind hier Mikros die zu nah am Protagonisten sind) „versteckt“ werden sollen (und eine Vergörsserung des Bildes nicht möglich ist).
Ausgangspunkt ist also unser 4K Material in DaVinci Resolve 14. Auf der Timeline liegen 3 Clips:
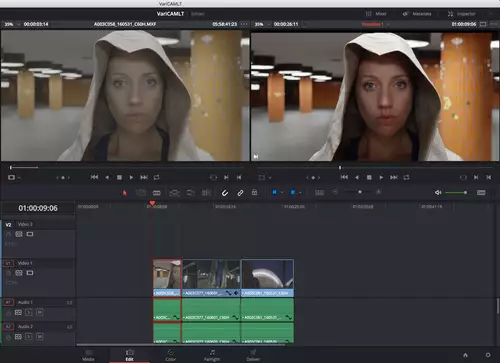
Wir gehen nun in das Menü „Timeline“ und öffnen hier das Untermenü „Output Blanking“:
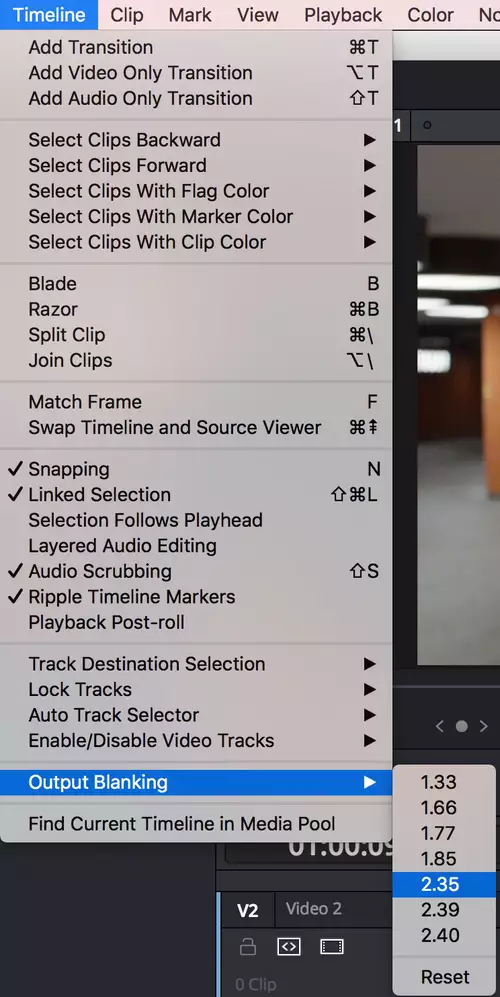
DaVinci Resolve bietet hier mehrere Caches an. Wir wählen in unserem Beispiel hier 2.35. Im Viewer finden wir jetzt die entsprechenden schwarzen Balken im Bild.

Der schwarze Cache befindet sich jetz auf allen Clips in unserer Timeline. Allerdings gefällt uns bei einigen Clips jetzt der Kameraausschnitt nicht mehr. Zentrale Bildelemente sind nicht mehr mittig genug. Bei einem Clip wollen wir ihn weiter nach oben verschieben, beim nöchsten soll er etwas weiter nach unten wandern.
Hierfür aktivieren wir den Clip in der Timeline den wir bearbeiten wollen und rufen den „Inspector“ oben rechts auf. Hier interessiert uns vor allem das „Transform“ Menü und hier speziell die „Position Y“.
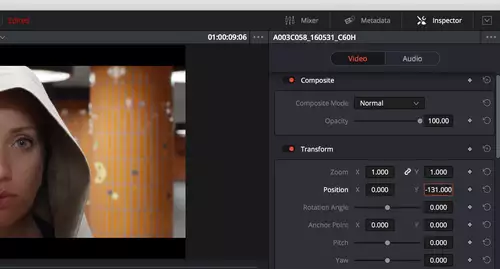
Wir können hier jetzt in aller Ruhe unseren Bildinhalt neu ausrichten, indem wir das Bild nach oben, bzw, nach unten verschieben. Die Grenzen, bis zu denen wir verschieben können, gibt unser schwarzer Cache vor. Das bemerkenswerte hieran ist, dass diese Bildverschiebung nur für den jeweiligen Clip gilt. Wollen wir den nächsten Clip auf der Timeline anders verschieben als den vorangegangenen, können wir das ohne Probleme tun.
Das gleiche Verfahren lässt sich übrigens auch im Color-Workspace von Resolve im Sizing Menü via „Tilt“ durchspielen: