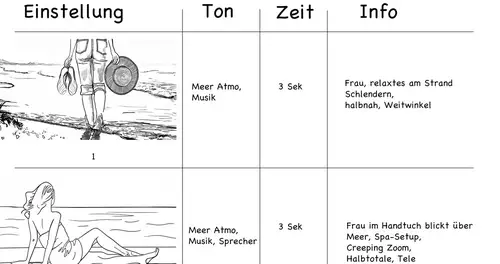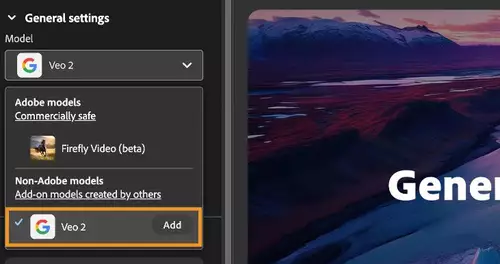Bevor mit dem eigentlichen Schnitt begonnen werden kann, muss das aufgenommene Videomaterial vom Camcorder auf den Computer kopiert werden. Da die Daten schon in digitaler Form vorliegen, ist diese Übertragung verlustfrei. Häufig wird der Vorgang auch hierzulande mit dem englischen Begriff „Capturing“ bezeichnet (von „Einfangen“) – die deutsche Version von Adobe Premiere Elements nennt das ganze „Aufnahme“.
Damit die Videodaten überspielt werden können, muss der Camcorder via Firewirekabel mit dem Computer verbunden werden. Eine Firewireschnittstelle ist bei DV-Kameras standardmäßig vorhanden (auch I-Link, DV-out oder IEEE 1394 genannt) und auch bei modernen Computern beziehungsweise ihren Grafikkarten meist enthalten. Sie kann bei älteren Modellen aber auch leicht z.B. durch eine einfache Firewirekarte ergänzt werden.
Ist die Kamera mit dem Computer verbunden und auch eingeschaltet (wichtig: im Wiedergabemodus, VCR oder VTR), steht dem Capturing nichts mehr im Wege. Durch Anklicken des Punktes „Aufnehmen“ in der Leiste oben rechts wird das Aufnahmefenster geöffnet (siehe Abb.). Nun zeigt sich, dass unsere Kamera von Adobe Premiere Elements problemlos erkannt wurde – sollte ein Kameramodell von dem System nicht automatisch erkannt werden, schafft das Aufspielen von Service Pack 2 für Windows XP Abhilfe (Adobe Premiere Elements läuft übrigens nur unter Windows XP).
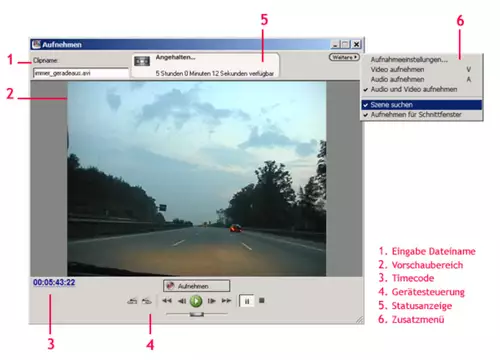
Im Aufnahmefenster wird neben einer Vorschau des Videobildes auch angezeigt, wieviel Platz für die Videodaten auf der Festplatte zu Verfügung steht, und zwar umgerechnet in Laufzeit. Bei uns sind das über 5 Stunden, mehr als genug für unser Projekt, auch wenn man bedenkt, dass noch Speicherplatz für das Fertigstellen des fertiggeschnittenen Filmes benötigt wird. Denn das von der Kamera übertragene Rohmaterial selbst bleibt beim Schnitt unverändert, es wird lediglich virtuell geschnitten.
Der Name, unter dem das Video abgespeichert werden soll, wird oben links im Aufnahmefenster eingegeben – standardmäßig „erbt“ die Datei den Namen des Projekts. Dies kann aber nach Belieben geändert werden. Wohin Adobe Premiere Elements die aufgenommenen Videodaten speichern soll, kann über „Bearbeiten“ / „Voreinstellungen“ / „Arbeitslaufwerke“ festgelegt werden.
Die Aufnahme
Adobe Premiere Elements bietet zwei verschiedene Modi bei der Aufnahme. Wird mit automatischer Szenenerkennung gecaptured, so wird jede Szene als ein eigener Clip abgespeichert. Beim Aufnahmevorgang werden die Clips laufend nummeriert und automatisch im Mediumordner abgelegt (siehe Abb.). Man muss also nur am Bandanfang auf Record drücken, und die Kassette durchlaufen lassen.

Die Szenenerkennung ist standardmäßig voreingestellt, kann aber auch deaktiviert werden. Um das Band als einen langen Clip zu capturen, oder nur selbst ausgewählte Teile davon, einfach oben rechts im Aufnahmefenster auf „Weitere“ klicken und „Szene suchen“ deaktivieren. Kleiner Tipp dazu: Die so aufgenommenen Sequenzen werden wie auch bei der Szenenerkennung automatisch durchnummeriert. Praktischer ist es, vor jeder einzelnen Aufnahme dem Clip einen eindeutigen Namen zu geben.
Im „Weitere“-Menü kann außerdem festgelegt werden, ob die aufgenommenen Clips in ihrer ursprünglichen Reihenfolge auch gleich auf die Zeitleiste im Schnittfenster gelegt werden sollen (siehe Abb.) – ein Service, der sich anbietet, wenn nur kleinere Änderungen am Material vorzunehmen sind, in der Regel aber deaktiviert werden sollte („Aufnehmen für Schnittfenster“).
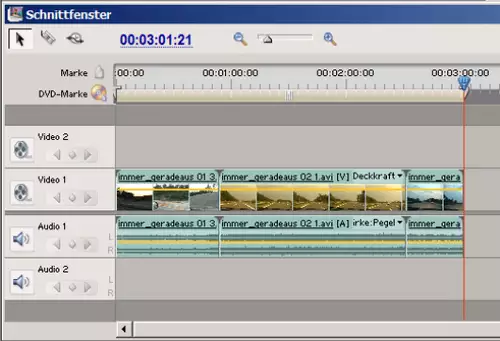
Der Aufnahmevorgang wird übrigens unterbrochen, wenn während dessen versucht wird, ein anderes Fenster der Programmoberfläche zu aktivieren. Dieses sollte also tunlichst vermieden werden...
Die Gerätesteuerung
Wird nicht mit automatischer Szenenerkennung gearbeitet, müssen die aufzunehmenden Sequenzen selbst auf dem Band angesteuert werden. Praktischerweise kann man die Kamera vom Schnittprogramm aus steuern (Gerätesteuerung). Es stehen im unteren Fensterbereich die gängigen Kontrollelemente wie Play, Pause etc. zur Verfügung (siehe Abb.).
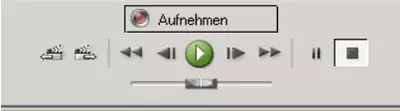
Zusätzlich zum Klicken mit der Maus hat der Nutzer die Wahl zwischen mehreren Steuerungsmethoden. Der Shuttle ist ein virtueller Regler, der von „großen“ Schnittsystemen abstammt. Indem der Regler mit der Maus nach rechts oder links gezogen wird, wird das Band vor oder zurück gespult, je weiter der Regler dabei geschoben wird, umso schneller. Eine andere, recht professionelle Methode ist die, per Tastenkürzel zu navigieren: P für Play, S für Stop, G für Aufnahme, F ist Vorwärtsspulen, R zurück, und per Pfeiltasten kann langsam Bild für Bild gespult werden. Des weiteren kann per Klick auf die linken Icons szenenweise vor und zurück gespult werden.
Und schließlich kann der genaue Timecode angegeben werden, zu dem gespult werden soll. Der Timecode, der Stunde : Minute : Sekunde : Frame gelesen wird und von der Kamera automatisch als Zusatzinformation mit aufgezeichnet wird, erlaubt es, jedes aufgenommene Bild exakt anzusteuern. Hier macht das Navigieren per Timecode natürlich nur dann Sinn, wenn dieser wirklich durchgehend ist, das heißt, dass jedes Bild von der ersten bis zur letzten Sekunde des Bandes durchgehend nummeriert wurde. Man könnte meinen, das sollte von alleine gehen, und das tut es auch, jedoch nur, wenn die Aufnahme entsprechend durchläuft. Wird der Camcorder zwischendurch ausgeschaltet, beginnt der Timecode wieder bei null. Es lohnt sich deshalb, sich anzugewöhnen, jede neue DV-Kassette einmal durchgehend schwarz aufnehmen zu lassen (also Kassette einlegen, Objektivschutz drauflassen, Record drücken).
Weitere Tipps
>> Es empfiehlt sich, keine anderen Programme gleichzeitig laufen zu lassen, um die ganze Systemleistung zur Verfügung zu haben. Profis haben, wenn nicht einen ganzen Computer, so doch mindestens eine eigene Partition, die nur für Vidoschnitt reserviert ist.
>> Um sich in Erinnerung zu rufen, was überhaupt aufgenommen wurde, und um eine Vorauswahl zu treffen, geht der Aufnahme (und somit dem Schnitt) in der Regel die Sichtung voraus. Es empfiehlt sich, den Camcorder an den Fernseher anzuschließen, und sich die Sequenzen, die beim Schnitt verwendet werden sollen per Timecode zu notieren (Captureliste).
>> Wird ohne Szenenerkennung gecaptured, sondern nur einzelne, handverlesene Sequenzen, so sollte unbedingt ein bis zwei Sekunden Extramaterial am Anfang und Ende aufgenommen werden, damit beim Schneiden saubere Übergänge erzielt werden können, etwa bei Blenden oder Schnitten in Bewegungsabläufen.
Im nächsten Teil dieser Tutorialreihe werden wir uns mit der Clipverwaltung und dem eben erwähnten Medienfenster beschäftigen, denn das Rohmaterial unter Kontrolle zu haben ist A und O beim Videoschnitt.