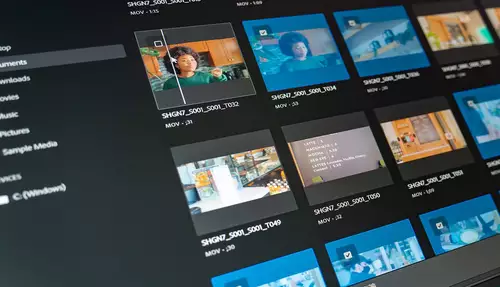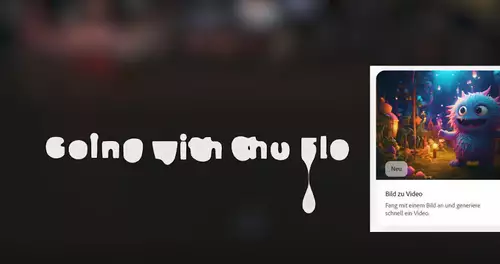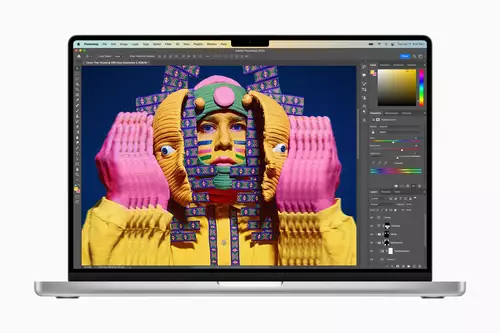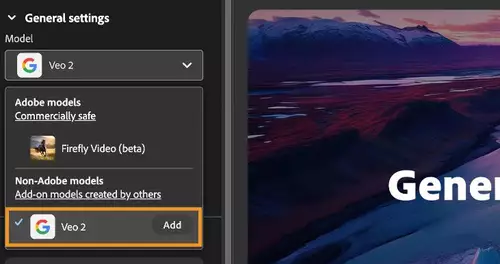Wie im letzten Teil dieser Serie gezeigt, können (Zwischen-)Titel und Abspann problemlos mit dem integrierten Title Designer erstellt werden. Wird jedoch eine Collage aus Standbildern mit Hilfe so genannter Ebenenstile als Hintergrund für Text gewünscht, muss auf ein externes Bildbearbeitungsprogramm zurückgegriffen werden. Als Exkurs zeigen wir hier deshalb, wie in wenigen Schritten in Adobe Photoshop Elements 3.0 eine Grafik mit Überlagerungseffekten erstellt wird.
EXPORT / IMPORT VON STANDBILDERN
Zunächst muss das Standbild, das verändert werden soll, aus dem Schnittprojekt ausgespielt werden. Dazu wird der Abspielkopf so positioniert, dass das Bild im Monitor angezeigt wird, und dann das Kamera-Symbol rechts von den Steuerelementen angeklickt. Alternativ kann die Tastenkombination „Strg + Umsch. + M“ verwendet werden. Standardmäßig werden Standbilder als BMP-Dateien abgespeichert – wird ein anderes Format gebraucht, können die Einstellungen im Dialogfenster verändert werden (Abb. 1).
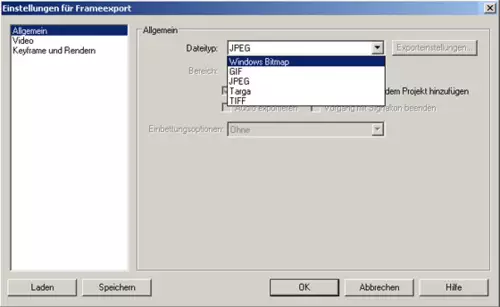
Wird das Bild daraufhin in Adobe Photoshop Elements geöffnet, so sind in der Regel horizontale Linien zu sehen, wie in Abbildung 2. Dies ist auf das Zeilensprungverfahren zurückzuführen, mit dem Video aufgezeichnet wird – die Bildwiederholrate von 25 Bildern pro Sekunde, auf die ja auch die Timecode-Anzeige basiert, ist im wahrsten Sinne des Wortes nur die halbe Wahrheit. Pro Sekunde werden nämlich eigentlich 50 Halbbilder aufgenommen, abwechselnd die geraden und die ungeraden horizontalen Zeilen. Bei der Arbeit im Schnitt werden diese Halbbilder von der Software automatisch korrigiert dargestellt. Wird jedoch ein Bild exportiert, so werden die Linien sichtbar, vor allem, wenn viel Bewegung im Bild ist.

Zum Glück lassen sich die Zeilen durch einen Filter schnell entfernen („Filter / Videofilter / De-Interlace“).
EBENEN-STILE
Eine Grafik kann aus vielen Ebenen bestehen, von denen im Normalfall immer nur die oberste sichtbar ist. Wird ein Bild aus einer anderen, offenen Bilddatei kopiert und in unsere Standbild-Grafik eingefügt, so wird automatisch eine neue Ebene über der ersten erstellt (Abb. 3).

Das Still auf Ebene 1 ist nun nicht mehr sichtbar. Wird jedoch die Deckkraft der Ebene 2 verringert, etwa auf 50%, so scheint die darunter liegende Ebene gleichmäßig durch (Abb. 4).
Prägnanter erscheint die Bild-kombination jedoch, wenn die zwei Ebenen mit Hilfe eines besonderen Ebenenstils mit einander verwoben werden. Wird im Ebenenfenster das Feld „Normal“ aufgeklappt, so lassen sich verschiedene Ebenenstile aus-wählen (Abb. 5) – je nach Stil werden die hellen, dunklen oder farbigen Bereiche der Ebenen unterschiedlich überlagert. Durch unterschiedliche Werte für die Deckkraft kann das Resultat noch zusätzlich feinjustiert werden.

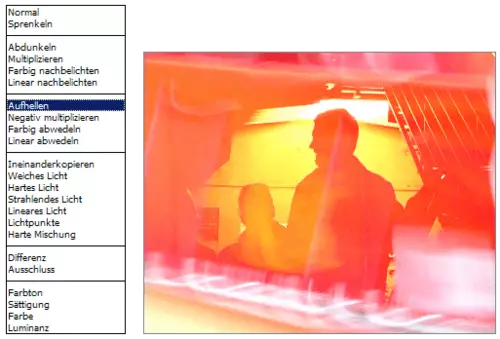
Die fertige Grafik kann dann als Photoshop-Datei (*.psd) über „Medien hinzufügen“ in das Schnittprojekt importiert und an die gewünschte Stelle auf die Timeline gezogen werden, um als Hintergrund für beispielsweise die Anfangstitel verwendet zu werden.
TIPPS
Ebenenstile lassen sich natürlich mit vielen weiteren Filtern kombinieren, wie Unschärfe oder auch Farbanpassungen.