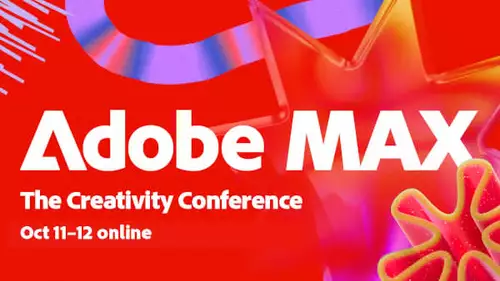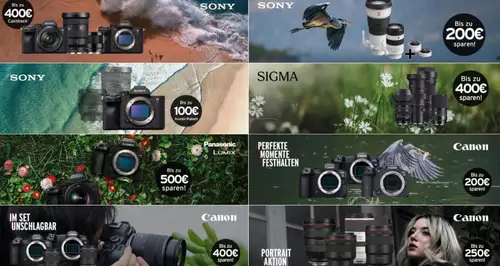Nachdem wir den Blackmagic Atem Mini Pro bereits als hochwertige Video-Konferenz-Lösung via Skype vorgestellt hatten, wollen wir uns diesmal seine Livestreaming Fähigkeiten anschauen. Im Folgenden der schnellste Weg in 10 Schritten zum einfachen Livestreaming Setup mit dem Atem Mini Pro ohne zusätzliche Streaming-Software.

Zu den wichtigsten Neuerungen, die der ATEM Mini Pro Mischer von Blackmagic für Live-Streamings mitbringt, zählt u.a. seine eigenständige Streamingfähigkeit via Ethernet und RTMP-Protokoll Unterstützung.
Damit wird der ATEM Mini Pro zum (fast) eigenständigen Streamingdevice und der angeschlossene Rechner deutlich für andere Aufgaben entlastet. Wir sehen den ATEM Mini Pro vor allem für mobile Anwendungen geeignet, bei denen vor Ort unkompliziert Multi-Camera Setups eingerichtet und Live-Events übertragen werden sollen.
Bevor wir die einzelnen Schritte zum Livestreaming mit dem ATEM Mini Pro durchgehen, hier eine kleine Pack- und Aufgabenliste, die wir für ein Minimal-Streaming Setup als essentiell ansehen:
|
- kleiner Kontrollmonitor mit HDMI-In und Kopfhöreranschluß inkl. ausreichend Stromversorgung - Kamera(s) mit HDMI-Out (vorzugsweise HD) und ausreichend langen HDMI-Kabeln (für bestmögliche Remote-Funktionen Blackmagic Pocket Cinema Camera 4K oder 6K - aber nicht zwingend notwendig). inkl. ausreichend Stromversorgung - höherwertigere Mikrofonierungen pro Kamera (Audio lieber via Kamera-HDMI Signal s.u.) mit ausreichenden Kabellängen und ggf. Ständer für Mikros - einen Rechner/Laptop auf dem zumindest Atem Software Control und ATEM Setup installiert sind inkl. ausreichend Stromversorgung - Kopfhörer für Audiomonitoring am Kontrollmonitor - vorbereite Grafiken: mind: für „Titel“, „Abspann“ und „Störung“ auf dem Begleitrechner/Laptop parat haben - Ethernet-Kabel - YouTube Account / Login oder entsprechender Streamingdienst |
Hier nun unsere Schritt-für Schritt Anleitung zum Livestreaming mit dem ATEM Mini Pro:
Stabile Internetverbindung via Ethernet
Voraussetzung für einen qualitativ hochwertigen Live-Stream mit dem Blackmagic ATEM Mini Pro stellt eine stabile Intenetverbindung vor Ort via Ethernet mit ausreichend hoher Upload-Bandbreite dar. Der Atem Mini Pro stellt drei Stream-Qualitäten (High = 6-9 Mb/s, Medium 4.5-7 Mb/s ‚und Low 3-4.5 Mb/s) zur Verfügung.
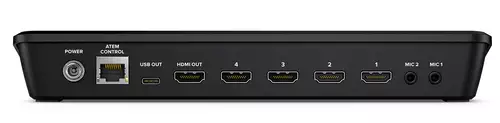
Entsprechend sollte vor Ort sichergestellt sein, dass eine entsprechende Upload-Bandbreite zum jeweiligen Streaming Server (YouTube, Facebook etc.) verfügbar ist. Wenn man sich unsicher ist, am besten zuvor vor Ort die Bandbreite testen.
Ausreichende Stromversorgung vor Ort
Der Blackmagic ATEM Mini Pro benötigt ein eigenes Netzteil, d.h. dass keine Stromversorgung via USB-C von einem Rechner/Laptop vorgesehen ist. Da sich Liveveranstaltungen gerne auch mal über mehrere Stunden erstrecken können, kommt einer ausreichenden Stromversorgung für ATEM Mini Pro, Laptop, Kontroll-Monitor und jeder einzelnen Kamera eine hohe Priorirät zu.
Wir empfehlen im Vorfeld sicherzustellen, dass sowohl bei den Kameras als auch beim ATEM Mini Pro / Laptop Netzanschlüsse /Verteiler bzw. ausreichende Stromkabellängen verfügbar sind.
Video- und Audio Monitoring
Der ATEM Mini Pro stellt keine eigene softwarebasierte Video-Monitor-Lösung (etwa in ATEM Software Control) zur Verfügung – dafür jedoch einen HDMI-Out auf dem sich max. alle vier Videosignale auch als Multi-View parallel inkl. On Air Markierung darstellen lassen.
Wir empfehlen hierfür einen kleinen, HDMI-fähigen (und mit Kopfhöreranschluß) versehenen Kontroll-Monitor zu nutzen, der nicht nur für die Kontrolle des Livestreamings genutzt werden kann, sondern auch bei der Einrichtung des Kamerabildes vor dem Event wichtige Hilfestellung leisten kann.

Wir hatten den kleinen Atomos Shinobi hierfür erfolgreich genutzt. Aber auch die Blackmagic Videoassists und ähnliche Kontrollmonitore sollten hier bestens funktionieren.
Der Blackmagic Atem Mini Pro stellt keinen eigenen Kopfhöreranschluß zur Verfügung, um Audio-Signale zu überwachen. Sofern der zusätzliche HDMI-Kontrollmonitor jedoch auch einen Kopfhöreranschluß bietet, lassen sich damit auch Audio-Out Signale monitoren.
ATEM Mini Pro mit Rechner verbinden
Um ein streamingfähiges Minimal-Setup zu erhalten, muss der ATEM Mini Pro via ATEM Software Control mit einem Rechner oder Laptop verbunden sein. Hierfür stell der ATEM Mini Pro einen USB-C Anschluss zur Verfügung (via Ethernet ist dies auch möglich).
Die ATEM Software Control erkannte bei unserem MacBook pro automatisch, sobald der Atem Mini Pro verbunden war. Defaultmäßig start die Atem Software Control in die „Mischer“ Umgebung:
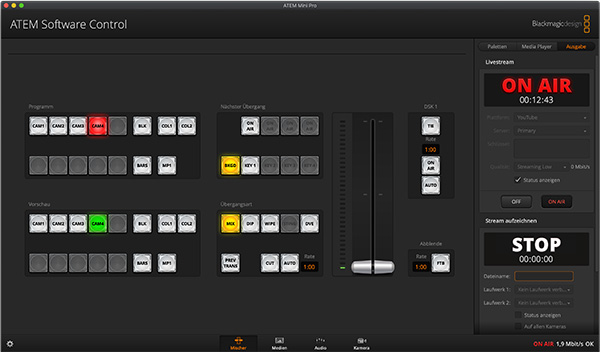
Ähnlich wie bei DaVinci Resolve stehen bei ATEM Software Control unterschiedliche Funktionsräume zur Verfügung („Mischer“, „Medien“, „Audio“ und „Kamera“)
Kamera(s) mit ATEM Mini Pro verbinden
Den größtmöglichen (remote) Funktionsumfang erhält man bei Verwendung von Blackmagic Pocket Cinema Kameras (4k und 6k) mit dem ATEM Mini Pro. Hiermit lassen sich dann sehr bequem im „Kamera“ (und Audio) Raum in ATEM Software Control remote Aufnahmeparameter wie Blende, Fokus (mit unterstützten Objektiven), ISO, Farbanpassungen u.a. einstellen bzw. für alle Kameras matchen.

Vor allem für kleine Produktionsteams spart dies viel Zeit, weil man die Einstellungen nicht einzeln an der Kamera vornehmen muss. (Für gewöhnlich stehen die Kameras auch etwas weiter vom Mischer entfernt).
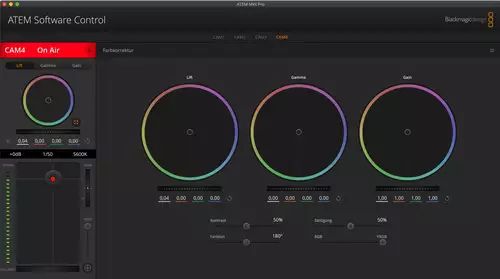
Sind alle Kameras via HDMI an den ATEM Mini Pro angeschlossen, können wie beschrieben die entsprechenden Bildparameter eingestellt werden. Die Bildkontrolle erfolgt über den am ATEM Mini Pro angeschlossenen Kontrollmonitor. Unterstützt und ggf. konvertiert werden nahezu alle gängigen HD-Signale in 1080er und 720er Auflösungen.
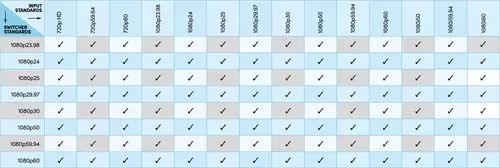
Dank weitreichender Formatkonvertierung können auch andere Bildquellen wie iPads. Computermonitore etc, angeschlossen werden. Voraussetzung ist lediglich ein Videosignal via HDMI in 1080 oder 720er -Auflösung.
Audio-Setup
Insgesamt stehen 6 Stereo-Audiokanäle beim ATEM Mini Pro zur Verfügung: Vier Kamera-Audikanäle via HDMI-Verbindung sowie 2 zusätzliche via Mini-Klinke am ATEM Mini Pro.
Für sync-kritische Audiosignale, bei denen das Kamerabild mit dem Ton vor Ort übereinstimmen müssen, empfehlen wir die Kameras mit hochwertiger Mikrofonierung zu versehen. Ggf. über Mikros auf Tonstativen, die mit der jeweiligen Kamera verbunden sind. Je nach Setup kann es Sinn machen, eine Kamera vor allem als „Haupt-Tonkamera“ zu platzieren, diese kann dann je nach Konfiguration auf dem Switcher auch den Ton für die Bilder von anderen Kameras liefern.
Die zusätzlichen zwei Audio-Eingänge am ATEM Mini Pro würden wir eher für Live-Einsprecher (Off) nutzen, die nicht zwingend synchron sein müssen.
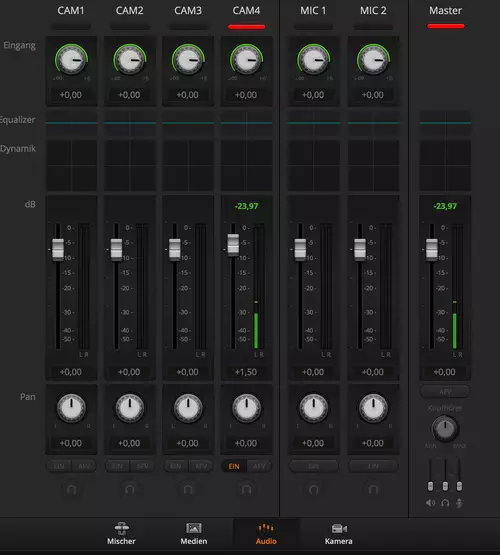
Die Aussteuerung der Tonkanäle erfolgt im Audio-Raum der ATEM Mini Pro. Hier stehen neben den klassischen Gain-Reglern und Fadern vor allem von Fairlight übernommene hochwertige Audioeffekte zur Verfügung. Unter anderem finden sich hier zusätzlich: PAN L/R, 6-Band-Equalizer, Dynamik inkl. Gate, Expander, Limiter, Kompressor etc..
Das Audiomonitoring erfolgt wie bereits erwähnt über den an dem HDMI-Out angeschlossenen Kontrollmonitor.
Streamschlüssel eintragen
Voraussetzung für das Streaming auf YouTube ist ein YouTube-Acount sowie ein individueller Streamingschlüssel. Den Schlüssel erhält man im YouTubeStudio. Hierfür klickt man auf „Stream erstellen“, vergibt einen Namen für das Stream-Event und bestätigt dann auf „Stream erstellen“. Wir empfehlen hier den Stream zunächst auf „Nicht gelistet“ (default) oder „privat“ zu schalten.
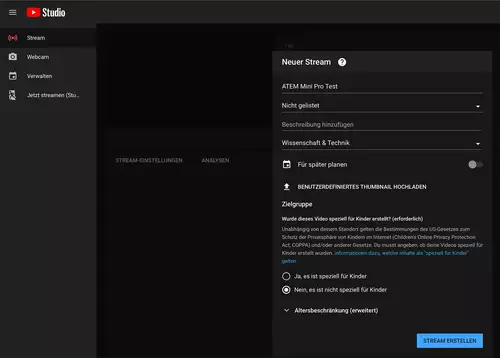
Hiernach gelangt man automatisch zu den Stream-Einstellungen im YouTube Studio und findet auf der linken unteren Seite die Streamschlüssel-Auflistung.
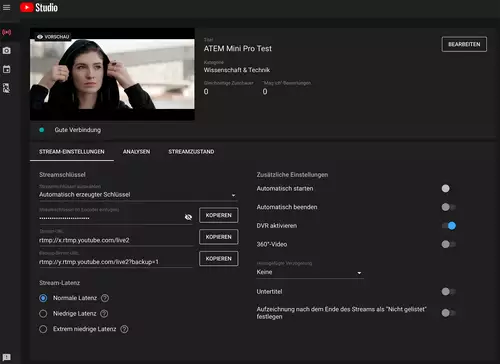
Wer den automatisch von YouTube erzeugten Streamschlüssel nutzen möchte, muss jetzt nur noch auf „kopieren“ klicken und kann den Schlüssel bei der ATEM Software Control eintragen.
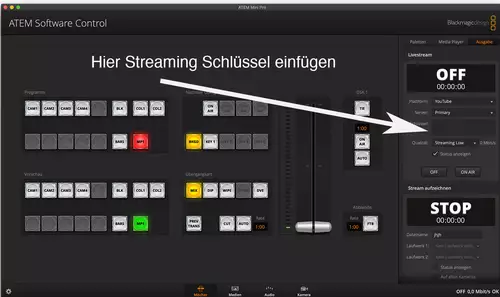
Der Streamingchlüssel wird im „Mischer“ Raum auf der rechten Seite der ATEM Software Control unter „Livestream“ im „Schlüssel“-Feld eingetragen. Zuvor muss hier natürlich noch die dazugehörige Streaming-Platform (be uns: „YouTube“) ausgewählt werden.
Streaming Qualität einstellen
Im unteren Bereich des Livestream Menüs des „Mischer-Raumes“ der Atem Software Control lassen sich die drei bereits erwähnten Stream-Qualitäten Low, Medium und High einstellen.
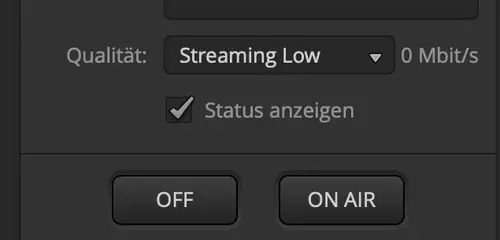
Um hier den besten Wert zu ermitteln, empfehlen wir vorab ein paar Streaming-Tests mit unterschiedlichen Einstellungen zu fahren. Hierfür öffnet nimmt man am besten das Browser-Fenster, das mit dem YouTube Stuido verbunden ist und aktiviert den Livestream (nach wie vor Nicht Gelistet oder Privat). Wichtig ist hierbei zu wissen, dass der Livestream an zwei (!) Orten aktiviert werden muss: Einmal am ATEM Mini Pro selbst per Druck/Klick auf „On Air“ und einmal im Browser im YouTubeStudio unter „LIVESTREAM STARTEN“ (oben rechts).
Hiermit lassen sich nun unterschiedliche Livestream-Qualitäten testen. So lange YouTube unter dem LiveStream-Bild einen grünen Punkt mit der Info „Gute Verbindung“ zeigt, ist alles gut.
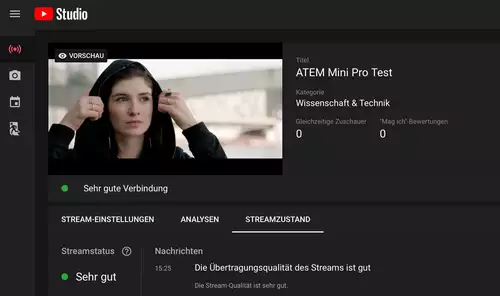
Wird hier eine Warnung angegeben, sollte man schmalere Uploads ausprobieren.
Intro, Abspann, Infotafeln
Vor dem Start des Livestreamings gilt es jetzt noch die Info-Tafeln, individualisierte Blenden, Intro-, Abspanngrafiken etc. in den Medien-Pool der ATEM Software Control zu laden.
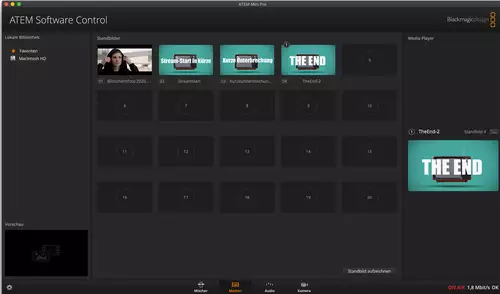
Wichtig ist hierbei zu beachten, dass hier nur Standbilder (inkl. Alpha-Kanal) unterstützt werden.
Insgesamt stehen 20 Bildplätze zur Verfügung, die einfach via Drag&Drop in den Medien-Pool geladen werden können und sich dann im Mediaplayer der Software Control aktivieren lassen.
Die Liveschaltung des jeweiligen Bildes kann entweder auch via Drag&Drop im „Medien“ Raum erfolgen oder im „Mischer“ via Drop-Down Menü.
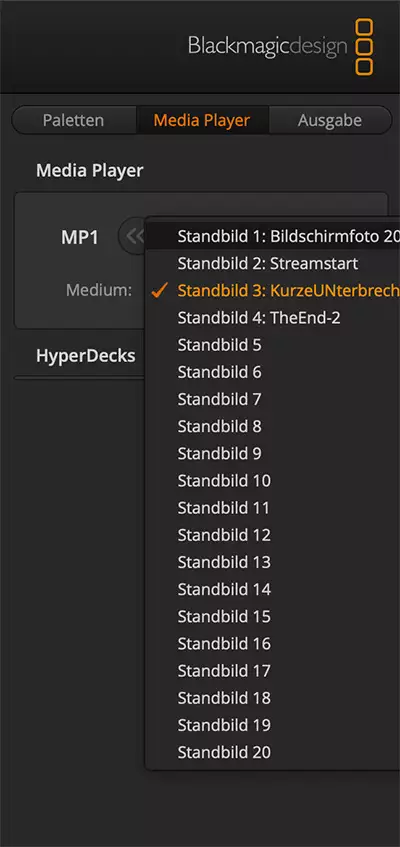
Wir empfehlen letzteres, weil man hier auch alle anderen Mischer-Parameter im Auge behält. Am besten bei den Dateinnamen der Grafiken aussagekräftige Titel wählen, da nur diese im DropDown Menü angezeigt werden.
Livestream starten
Wir empfehlen die Übertragung bereits vor dem Beginn des Events mit einem Standbild aus dem Medienpool zu beginnen. Wir haben hier als Beispiel kurz eine Grafik „Stream startet in Kürze“ in Photoshop entworfen und speziell hierfür in den Medienpool geladen.
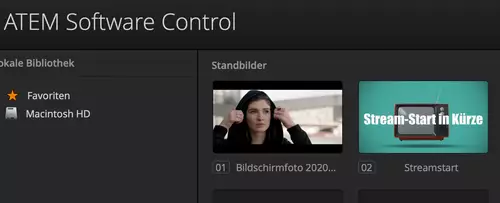
Tatsächlich hat man also bereits den Livestream gestartet – zeigt aber zunächst nur eine entsprechende Grafik. Wie bereits erwähnt wird der Stream hierfür sowohl in YouTube bei „LIVESTREAM STARTEN“ als auch am Switcher mit dem „On Air“ Button gestartet.
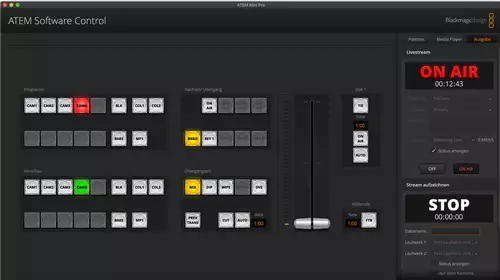
Sobald das Event startet, muss jetzt nur noch ein Übergang ausgewählt werden und auf das entsprechende Kamerasignal geschaltet werden und das Livestreaming beginnt.
Wir wünschen viel Erfolg beim Live-Streaming!
Wer beim Fachhändler Teltec für mindestens 700 Euro (netto) einkauft, kann 25 Euro sparen mit dem Gutscheincode SLASH25NAB, ab einem Mindestbestellwert von 1.500 Euro netto mit dem Code SLASH60NAB sogar 60 Euro - der Code ist kombinierbar sonst schon rabattierten Artikeln; hier mehr Infos .

Gewinne eine Nikon Z8
im Create-a-Cut Wettbewerb von slashCam und Nikon
Einreichfrist verlängert bis 21.4. - mehr Info >