Limits (und Hacks)
Aktuell werden jedoch nicht alle Frameraten und Aufnahmeformate für Camera to Cloud Proxy-Workflows unterstützt, die ansonsten am Atomos Flaggschiff Monitor Recorder Shogun Connect (bzw. Atomos Ninja V/V+) zur Verfügung stehen.
So sollen 50/60p Formate mit einem Fimrware-Update zu Beginn des neuen Jahres nachgereicht werden und auch das parallele Proxy-Recording für ProRes Raw steht auf der Liste der Funktionen, die im nächsten Jahr nachgereicht werden.

Wer bereits jetzt Slowmotion-Aufnahmen in 50/60 oder 100/120p vom Dreh schnell nach Frame.io uploaden muss kann zu folgendem Hack greifen (sofern die jeweilig genutzte Kamera ein 24/25p Conforming von HFR-Material zulässt):
Nach der Aufnahme und dem Konformen des High-Frame-Rate Materials in der Kamera kann man dieses 24/25p Slowmotion-Material dann in der Kamera abspielen und mit dem Atomos Shogun Connect via HDMI aufzeichnen. Da der Camera-to-Cloud-Workflow diese Standard-Framearaten unterstützt, lässt sich somit dann auch Zeitlupen-Material übertragen. Wer hingegen das 50/60p Proxy-Material in Frame.io benötigt, wird sich vermutlich noch bis Januar gedulden müssen – dann soll das entsprechende Firmware-Update für die Atomos Connect-Serie zur Verfügung stehen.
Im Hinterkopf sollte man hier jedoch auch behalten, dass der 50/60p Proxy-Upload dann unserer Info nach nicht in der kostenlosen Atomos Cloud Option enthalten sein wird, sondern ein Abo-Preis (vermutlich um die 5 Dollar monatlich) fällig sein wird.
Proxy/HighRes Workflow
Aktuell empfinden wir die Proxy-HighRes Workflows Premiere Pro, Final Cut Pro und Resolve noch etwas umständlich. Eigentlich sollte unserem Verständnis nach hier eine „One-Klick“ Lösung existieren, mit der alle Farme.io Proxies mit dem später angelieferten HighRes Material ersetzt werden können. Momentan haben wir folgende Workflows am Start:
Premiere Pro: Proxy-HighRes Workflow
Bevor es an den Proxy-Schnitt geht, sollte man sich überlegen, in welcher Auflösung das finale Ausspielung erfolgen soll. Die Camera-To-Cloud Proxies liegen bekanntlich in HD-Auflösung vor, die High-Res Files sind bei uns jedoch in 4K erstellt und letztlich soll auch in 4K ausgespielt werden. Entsprechend stellt wir die Premiere Pro Sequenz bereits beim Arbeiten mit den Proxies auf die finale 4K Auflösung ein und aktivieren „Auf Framegröße anpassen“ für die HD-Proxy-Clips.
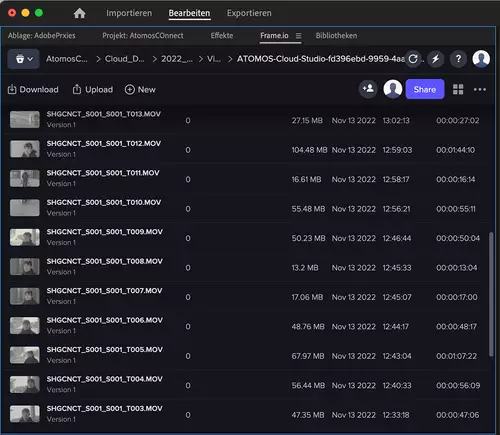
Sobald der Schnitt der zuvor lokal heruntergeladenen Frame.io Proxies in beendet ist, wählen wir alle Proxy-Clips in der Timeline aus und wählen aus dem Kontextmenü „Medien Offline stellen“ aus. Danach wählen wir bei immer noch ausgewählten Timeline-Medien im Kontextmenü „Medien verknüpfen“ aus, navigieren zu den HighRes Medien ( bsp. auf der angeschlossenen SSD) und klicken hier auf eines der HighRes Files. Premiere Pro ersetzt jetzt alle Proxy-Medien auf der Timeline mit High-Res Medien.




















