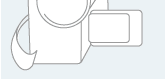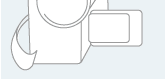In letzter Zeit liest man häufig Schlagworte wie 32-bittige Verarbeitung oder High Dynamik Range Bilder - doch was steckt eigentlich dahinter und für wen und welche Aufgaben lohnen sich entsprechende High-End Farb-Auflösungen ? Sind diese nur für Profis interessant oder auch für normale Anwender brauchbar ? Antworten auf diese Fragen versucht dieser Workshop zu geben.

Farbtiefe in der digitalen Praxis
Bevor wir uns genauer mit HDR-Verarbeitung bei Adobe befassen, vorab ein kleiner Exkurs in Sachen Farbraum und Farbtiefe entlang den digitalen Farbwerten, mit denen wir uns täglich umgeben:
Das gibt es zunächst einmal den Monitor oder das TFT-Display unseres Rechners, das vorzugsweise mit einer Farbauflösung von 16,7 Mio Farben - also 24 Bit arbeiten sollte. Weshalb ? Weil nur mit entsprechend hohen Farbauflösungen alle Farbwerte eines Bildes insgesamt betrachtet werden können - vorausgesetzt es handelt sich um ein Bild oder einen Frame
arbeiten sollte. Weshalb ? Weil nur mit entsprechend hohen Farbauflösungen alle Farbwerte eines Bildes insgesamt betrachtet werden können - vorausgesetzt es handelt sich um ein Bild oder einen Frame , dessen Farbtiefe nicht über 24 Bit
, dessen Farbtiefe nicht über 24 Bit liegt.
liegt.
Wenn wir das Monitor-Kontrollprogramm unseres Systems aufrufen, sehen wir hier, dass auch niedrigere Farbauflösungen wählbar sind. In diesem Fall neben den 16,7 Mio Farben auch 32768 und 256 Farben.

Farbauflösungen lassen sich rechnerisch relativ einfach durch den zur Verfügung stehenden Speicherplatz pro Bildpunkt (Pixel) herleiten. Auf die Formel kommt man gut durch die Überlegung, wieviele Farben mindestens für eine Darstellung notwendig sind: Nämlich 2: Schwarz und Weiss. Dies bedeutet dass mit einer einzigen Information 1Bit, welches den Zustand an 1 oder aus 0 annehmen kann, zwei Farben dargestellt werden können. Für ein reines Kontrastbild-Bild das lediglich aus schwarz und weiss (keine Grautöne) besteht, lautet die Formel also: 2 Farben lassen sich aus 1 Bit herstellen oder: 2 hoch1 = 2.
herstellen oder: 2 hoch1 = 2.
Wenn wir diese Formel auf unsere anderen Monitoreinstellungen anwenden, erhalten wir die 256 zur Verfügung stehenden Farben aus 2 hoch 8 und die 16.7 Mio Farben aus 2 hoch 24. Wir arbeiten hier also mit 8 oder 24 Bit. Liegt die Farbtiefe des zu bearbeitenden Bildes über der Farbtiefe des Monitors kann nur ein begrenztes Spektrum wiedergegeben werden. In diesem Fall muss das Bild heruntergesampelt werden - ein Verfahren, das wir im Verlauf dieses Workshops uns genauer anschauen wollen.
Soweit zu unserem Monitorsystem. Wir produzieren digitale Bilder jedoch nicht nur auf dem Monitor, sondern ebenfalls durch Film, Photographie und das Scannen von Papierträgern oder Negativen. Von entscheidender Bedeutung für die Farbauflösung ist auch hierbei mit wieviel Bit die Bilder abgetastet werden. DV Cams - ganz gleich ob HDV
die Bilder abgetastet werden. DV Cams - ganz gleich ob HDV oder DV - zeichnen 8-bittig auf. Moderne digitale Spiegelreflexkameras beispielsweise geben häufig entweder 8-bittige JPGs oder 16-bittige RAW-Datein aus. Im Folgenden wollen wir uns über den Trick der HDR-Erstellung in Photoshop ein 32-bittiges Bild basteln, das wir aus mehreren16-bittigen RAWs erstellen, so dass wir ebenfalls in After Effects dessen 32-Bit-Modus nutzen können - also gleich 2 Workshops in einem...
oder DV - zeichnen 8-bittig auf. Moderne digitale Spiegelreflexkameras beispielsweise geben häufig entweder 8-bittige JPGs oder 16-bittige RAW-Datein aus. Im Folgenden wollen wir uns über den Trick der HDR-Erstellung in Photoshop ein 32-bittiges Bild basteln, das wir aus mehreren16-bittigen RAWs erstellen, so dass wir ebenfalls in After Effects dessen 32-Bit-Modus nutzen können - also gleich 2 Workshops in einem...
HDR (16-32 Bit) Verarbeitung in Photoshop / HDR Workshop
Viel ist bereits über den neuen Hype in Sachen digitaler Photographie geschrieben worden - wir wollen uns im Folgenden der HDR-Fähigkeit von Photoshop bedienen, um 32-bittige Bilder für After Effects zur Verfügung zu stellen und damit die High-End-Möglichkeiten von After Effects ein wenig ausloten.
Die Gegend um den Berliner Hauptbahnhof herum hat uns hierbei als Motiv gedient. Um möglichst viel aus den Bildern bei der anschließenden Tonwertangleichung herauszuholen, empfiehlt sich stets die Aufnahme im RAW-Format, also ohne weitere Komprimierung der Bilder ausser der internen Signalverarbreitung, die je nach Sensor (hier bei 36 Bit) variiert. RAW-Aufnahmen werden wie bereits erwähnt in 16-Bit ausgegeben - bei der von uns genutzten Nikon D70s als sog. NEF Datei. Zunächst werden Reihenbelichtungen angelegt, die eine adequate Belichtung zwischen dem hellsten Bildpunkt (beispielsweise einem hellen Himmel oder Lichter) und dem dunkelsten Bildbereich herstellen. Die Kamera muss dafür absolut fest auf einem Stativ montiert sein. Ein Fernauslöser ist hier ebenfalls hilfreich. Wer besonders feine Justage-Möglichkeiten erhalten möchte und über genügend RAM verfügt, der erhält 12 - 20 Aufnahmen reichlich Belichtungspielraum in feinen Abstufungen. Die sog. Bracketingfunktion von digitalen Spiegelreflexkameras ist hierfür meistens nicht sonderlich geeignet, da diese (je nach Kameratyp) nur eine begrenzte Zahl von Belichtungen zulässt. Hier einmal zwei Beispiele von entsprechenden Belichtungsreihen:

Um die Raw-Bilddateien in Photoshop laden zu können, sollte man sich zu Beginn der Arbeit vergewissern, dass der aktuellste Raw-Importer von Adobe installiert ist (mehr Infos sowie die entsprechenden Downloads unter: www.adobe.com/de/products/photoshop/cameraraw.html)
Für den Import und ein erstes Betrachten wählen wir alle Bilder unserer Belichtungsreihe aus und importieren diese in Photoshop. Vorausgesetzt das RAW-Plugin wurde im Plugin-Ordner von Photoshop installiert, erkennt nun Photoshop automatisch, dass es sich um Kamera-RAW-Daten handelt und öffnet alle Bilder im Bearbeitungs-Modul für RAW-Dateien.

Hierbei gilt es ein Paar Besonderheiten zu beachten: Defaultmässig korrigiert Photoshop CS2 die Einstellungen für Belichtung, Tiefen, Helligkeit, Kontrast und Sättigung. Normalerweise eine gute Sache, um zu ausgeglichenen Belichtungen zu kommen. In diesem Fall wollen wir aber gerade die gezielten Unter und Überbelichtungen unkorrigiert belassen. Hierfür klicken wir zunächst auf "Alles auswählen" , um die Deaktivierung der Autokorrektur auf alle Bilder anzuwenden und anschließend klicken wir auf der rechten Seite alle Häkchen hinter denen "Auto" steht weg. Das war er bereits - mehr ist nicht zu tun. Wir können nun überlegen, ob wir die RAW-Dateien in ein anderes Format umwandeln wollen oder nicht. Wer weniger Leistung zur Verfügung hat, kann die Bilder nach JPEG wandeln - die HDR-Funktion klappte auf unserem System jedoch auch mit den originalen NEF-Dateien. Andere Dateiformate lassen sich jedenfalls unter "Bilder speichern ..." auswählen. Das RAW-Modul enthält natürlich noch eine ganze Reihe anderer Bearbeitungsmöglichkeiten - speziell für die hochwertige Bearbeitung von Belichtungsparametern - doch für unsere Zwecke reicht dies völlig aus.
umwandeln wollen oder nicht. Wer weniger Leistung zur Verfügung hat, kann die Bilder nach JPEG wandeln - die HDR-Funktion klappte auf unserem System jedoch auch mit den originalen NEF-Dateien. Andere Dateiformate lassen sich jedenfalls unter "Bilder speichern ..." auswählen. Das RAW-Modul enthält natürlich noch eine ganze Reihe anderer Bearbeitungsmöglichkeiten - speziell für die hochwertige Bearbeitung von Belichtungsparametern - doch für unsere Zwecke reicht dies völlig aus.
Wir beenden die RAW-Sichtung indem wir auf "fertig" klicken. Unter Datei / Automatisieren / Zu HDR zusammenfügen wählen wir nun die zuvor gesichteten Bilder aus. Je nach Leistung und Arbeitsspeicher des Rechners öffnet Photoshop jetzt die einzelnen Bilder der Reihe nach und stellt diese in einem dem RAW-Importer ähnlichen Modul dar:

Auf der linken Seite befinden sich die genutzten Bilder, auf der rechten Seite haben wir die Bit-Tiefe unseres Bildes und die Definition unseres Weisspunktes, in der Mitte befindet sich das (noch) recht unspektakuläre Vorschau-Bild unseres zusammengefügten HDRs. Per Klick auf die einzelnen Bilder in der linken Leiste können wir Bilder deaktivieren oder hinzu nehmen. Wichtig für die Bearbeitung an unserem Monitor, der ja, wie wir bereits festgestellt haben, mit 24 Bit arbeitet, ist nun das Heruntersamplen auf 16Bit. Bevor wir dies tun, speichern wir für die spätere Verarbeitung in Photoshop eine 32-bit-Variante unseres HDR-Bildes ab. Danach müssen wir die Schritte bis Dato nochmal kurz wiederholen und können nun, in einem zweiten Durchgang mit dem Heruntersamplen der Bittiefe beginnen und damit nun auch zu dem viel-beschworenen HDR-Look gelangen. Dafür wählen wir im HDR-Modul 16-Bit aus. Nach der Zusammenfügung des HDRs erhalten wir ein meist wenig gelungenes HDR-Bild und ein HDR-Konvertierungs-Menue, bei dem sich vier unterschiedliche Methoden auswählen lassen: "Belichtung und Gamma", "Lichterkomprimierung", "Histogramm equalisieren" und "lokale Anpassung".
arbeitet, ist nun das Heruntersamplen auf 16Bit. Bevor wir dies tun, speichern wir für die spätere Verarbeitung in Photoshop eine 32-bit-Variante unseres HDR-Bildes ab. Danach müssen wir die Schritte bis Dato nochmal kurz wiederholen und können nun, in einem zweiten Durchgang mit dem Heruntersamplen der Bittiefe beginnen und damit nun auch zu dem viel-beschworenen HDR-Look gelangen. Dafür wählen wir im HDR-Modul 16-Bit aus. Nach der Zusammenfügung des HDRs erhalten wir ein meist wenig gelungenes HDR-Bild und ein HDR-Konvertierungs-Menue, bei dem sich vier unterschiedliche Methoden auswählen lassen: "Belichtung und Gamma", "Lichterkomprimierung", "Histogramm equalisieren" und "lokale Anpassung".

Am effektivsten hat sich das Arbeiten mit der lokalen Anpassung gezeigt: Drei Werte (den Radius, den Schwellenwert und die Toningkurve) gilt es hier jetzt so in Einklang zu bringen, dass das Bild einen möglichst hohen Tonwert, bzw- Kontrastumfang besitzt. Bei unseren beiden Beispielbildern sollte also bei der Sicht auf den Bahnhof vom Wasser aus möglichst viel strukturierter Himmel zu sehen sein, der bei normaler Belichtung auf den Bahnhof typischer Weise in einer komplett weissen Fläche mündet - und bei der Sicht auf den Bahnhof mit Bank im Vordergrund ging es darum, bei heller Bank noch möglichst viel Zeichnung in den Neon-Lichtern des Bahnhofs zu haben. Auch wenn bei der Bearbeitung der Eindruck entsteht, man würde hier mit Masken hantieren, ist dies nicht der Fall. Zur besseren Einschätzung der Veränderung hier die Vorher- und Nachher-Bilder. Einmal mit normaler Belichtung auf das Hauptmotiv - einmal mit HDR-Manipulation:

32-Bit-Verabeitung in After Effects
Kommen wir nun zur 32-Bit-Verarbeitung in After Effects. Vorweg muss hierzu gesagt werden, dass 32-bittige Files für After Effects für das Gros der Anwender so gut wie nie auftauchen werden. Zwei Anwendungsgebiete lassen sich 32-bit in After Effects sehen. Zum einen die Verarbeitung von HDR-Bildern, wie wir soeben welche erstellt und mit 32 Bit Farbtiefe abgespeichert haben und zum anderen der Import von Files direkt aus Negativ-Filmabtastung. Meistens wird es sich dabei um Cineon Files von Kodak handeln, die ebenfalls mit entsprechend hohen Farbtiefen operieren. SIcherlich stellen beide Anwendungsfälle eher Ausnahmen als die Regeln dar. Grund genug, sich jedoch einen Überblick über das Arbeiten mit 32-Bit in After Effects zu verschaffen ...
Farbtiefe abgespeichert haben und zum anderen der Import von Files direkt aus Negativ-Filmabtastung. Meistens wird es sich dabei um Cineon Files von Kodak handeln, die ebenfalls mit entsprechend hohen Farbtiefen operieren. SIcherlich stellen beide Anwendungsfälle eher Ausnahmen als die Regeln dar. Grund genug, sich jedoch einen Überblick über das Arbeiten mit 32-Bit in After Effects zu verschaffen ...
Import
Auf unserem System funktionierte der Import sowohl von Kamera-Raw Dateien mit 16 Bit als auch der Import unseres selbsterstellten 32-Bit-Files ohne Probleme.
als auch der Import unseres selbsterstellten 32-Bit-Files ohne Probleme.

Bei dem Import des RAW-Files greift After Effects auf das gleiche Modul wie Photoshop zurück - hier kann von gelungener Integration gesprochen werden.
Projekteinstellungen
Die Einstelllungen mit welcher Farbtiefe After Effects arbeiten soll, lässt sich über das Menue "Ablage / Projekteinstellungen" auswählen. Hier kann u. a. zwischen 8 16 und 32 Bit gewählt werden. Defaultmäßig dürfte 8 Bit
gewählt werden. Defaultmäßig dürfte 8 Bit eingestellt sein. Sobald mit hoherwertigerem Einzelbildmaterial oder entsprechenden Raws gearbeitet wird, lohnt sich hier das Umstellen auf 16 Bit
eingestellt sein. Sobald mit hoherwertigerem Einzelbildmaterial oder entsprechenden Raws gearbeitet wird, lohnt sich hier das Umstellen auf 16 Bit allemal. Um spezielle After Effects Features für 32 Bit
allemal. Um spezielle After Effects Features für 32 Bit zu aktivieren wählen wir hier einfach mal die 32 Bit. Allerdings ist eine entsprechende Verarbeitung der Pro-Version von After Effects vorbehalten - also aufgepasst!
zu aktivieren wählen wir hier einfach mal die 32 Bit. Allerdings ist eine entsprechende Verarbeitung der Pro-Version von After Effects vorbehalten - also aufgepasst!

Wer schneller zwischen den einzelnen Farbtiefen eines Projektes wechseln möchte - was durchaus Sinn macht, wenn man die Wirkung von Effekten begutachten möchte, die speziell für höhere Farbtiefen entwickelt wurden, dann gibt es einen sehr praktischen Shortcut: Mit gehaltener Alt-Taste einfach auf den Text "8-Bit-Kanal" am unteren Fensterrand des Projektfensters klicken und die zur Verfügung stehenden Farbtiefen werden der Reihe nach durchgeschaltet. Wir wählen hier 32 Bit.
Effekte
Um einen Überblick zu erhalten, welche Effekte von After Effects überhaupt für 32 Bit optimiert sind, können wir uns speziell diese oder auch alle 16-Bit Effekte gesondert anzeigen lassen. Dazu klicken wir auf das kleine Dreieck im Fenster Effekte und Vorgaben. Hier lassen sich nun bequem "nur 16" oder "32 bpc Effekte anzeigen" auswählen.
optimiert sind, können wir uns speziell diese oder auch alle 16-Bit Effekte gesondert anzeigen lassen. Dazu klicken wir auf das kleine Dreieck im Fenster Effekte und Vorgaben. Hier lassen sich nun bequem "nur 16" oder "32 bpc Effekte anzeigen" auswählen.

Die Anwendung von 8-Bit Effekten ist natürlich trotzdem auch auf 32-Bit-Material möglich, allerdings geht hierbei dann das Mehr an Farbtiefe verloren - doch auch hierfür gibt es eine Lösung: den HDR-Compander. Dieser wird sowohl vor einem 8- oder 16-Bit-Effekt als auch nach dem Effekt geschaltet.

Der HDR-Compander bestimmt, auf welchen Farbbereich der 8 oder 16 - Bit Effekt angewandt werden soll. Wichtig hierbei ist, dass um genau den gleichen Wert der dynamische Bereich erweitert wird, wie zuvor begrenzt wurde.
Effekt angewandt werden soll. Wichtig hierbei ist, dass um genau den gleichen Wert der dynamische Bereich erweitert wird, wie zuvor begrenzt wurde.
Dargestellte Belichtung
Wir erinnern uns: Unser Monitor kann maximal Farbtiefen von 24 Bit darstellen. Doch wie beurteilen wir Effekte auf 32 Bit-Material, wenn wir nicht den gesamten Farb- und Belichtungsumfang sehen ? After Effects ist dafür mit einer cleveren Lösung ausgestattet: einem Slider für dargesteller Belichtung, der erst zum Vorschein kommt, wenn die Farbtiefe des Projektes über der des Monitors liegt - also bei 32-Bit-Projekten.
darstellen. Doch wie beurteilen wir Effekte auf 32 Bit-Material, wenn wir nicht den gesamten Farb- und Belichtungsumfang sehen ? After Effects ist dafür mit einer cleveren Lösung ausgestattet: einem Slider für dargesteller Belichtung, der erst zum Vorschein kommt, wenn die Farbtiefe des Projektes über der des Monitors liegt - also bei 32-Bit-Projekten.

Er befindet sich unterhalb des Canvas direkt neben der Flow-Chart-Einstellung und damit lässt sich durch die gesamte zur Verfügung stehende Belichtung navigieren, ohne dass der hier eingestellt Wert einen Einfluss auf das ausgespielte File hätte - es betrifft nur die Darstellung - nicht den Export.
Soweit zum Thema höherbittige Verarbeitung in Photoshop und After Effects. Viel Spass beim Ausprobieren.